この記事は、主に以下の方を対象としています。
・Wordpressサイト作成を体験してみたい
この記事を読むと、
・Wordpressの基本操作がわかります。
・Wordpressのブログ運用方法がわかります。
この記事では、
1:ログイン
2:ブログの見た目のカスタマイズ
3:ブログ記事を投稿
を行います。
サーバー、ドメインって何?
そのような方はこちらの記事からどうぞ
wordpress、サーバー、ドメインの説明
サーバーの準備編
ログインの方法
早速、管理画面にアクセスしてみましょう。
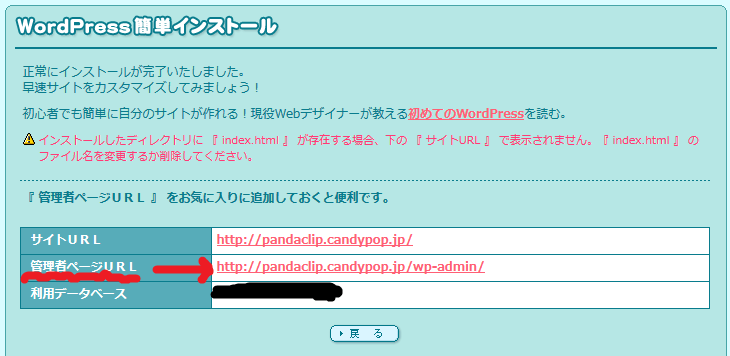
簡単インストールで出てきた「管理者ページURL」がWordpressをカスタマイズするための管理者ページへの入り口になります。
早速アクセスしてみましょう。
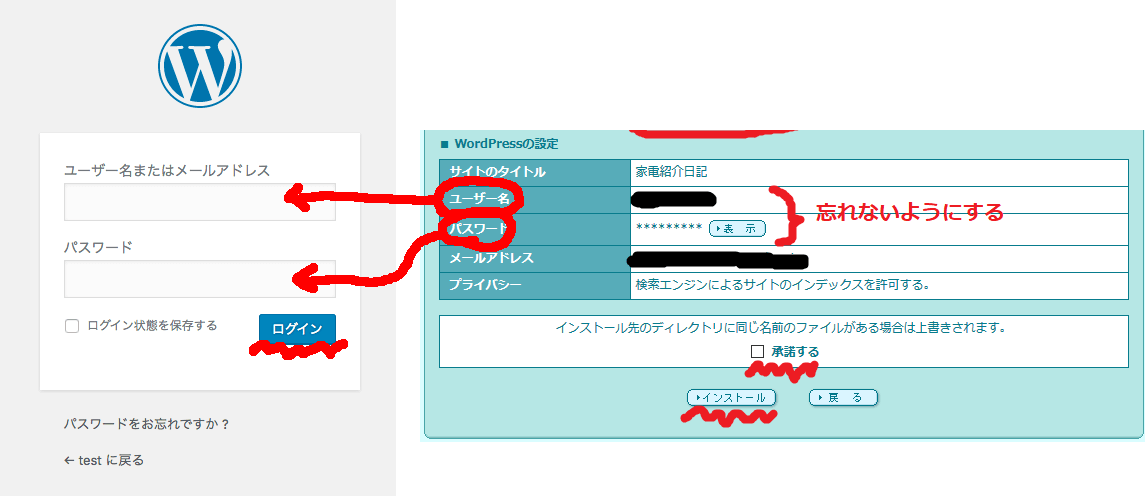
上の画像の左、「ログイン画面」が出てきますので、
ロリポップの簡単インストールの時に設定した「忘れないようにする」(右画像)の
・「ユーザー名」
・「パスワード」
を入力してログインしてください。
もちろん、管理画面にアクセスするには毎回この手順となります。
ブログの見た目をカスタマイズする
今回は、以下の部分を変更してオリジナリティをアップしたいと思います。
①ヘッダー画像
②キャッチフレーズ
③サイドバー
④フッター
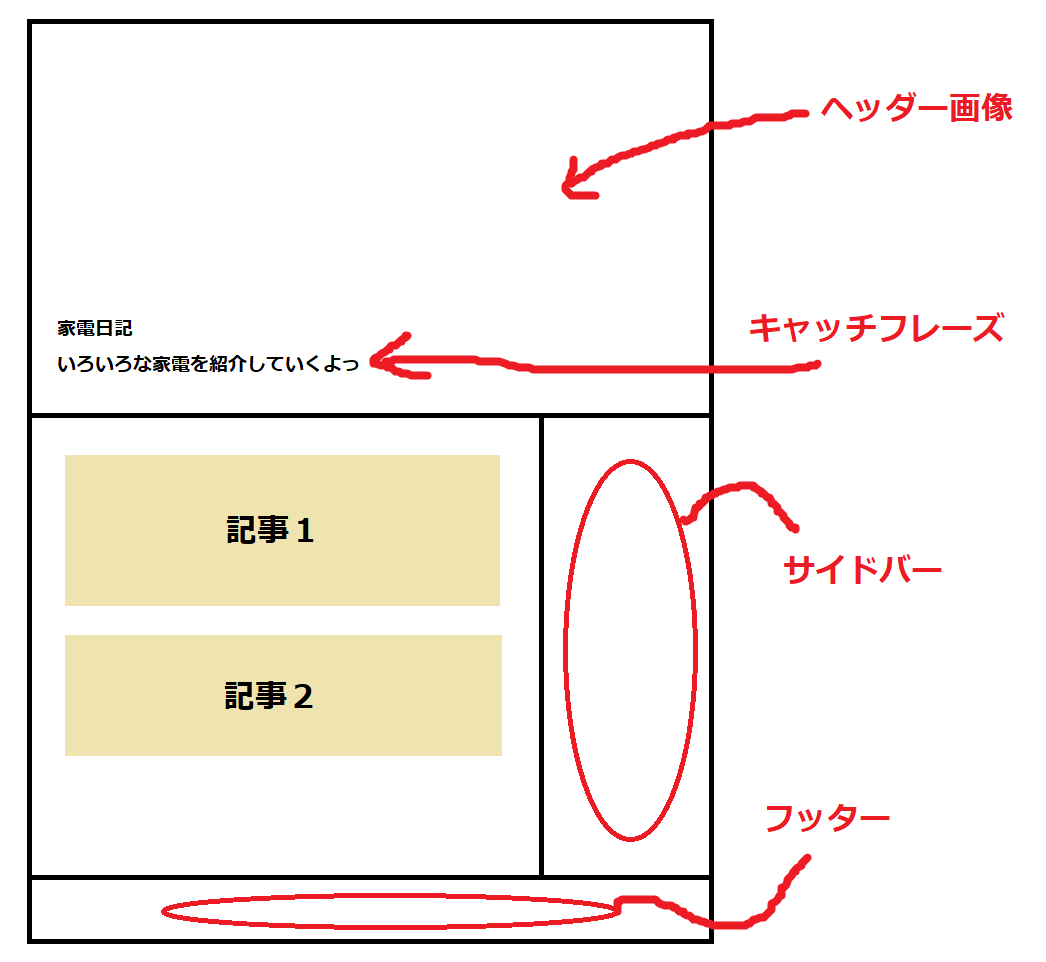
ヘッダー画像とキャッチフレーズのカスタマイズ
ログインすることで、管理画面が出てきましたね!
管理画面左上の家マークを押してみてください。
![]()
↑この「家マーク+あなたのブログ名の部分」をポチッと押してください。
新しくできたブログが表示されたでしょうか?
管理画面からアクセスすると、一番上に黒いバーが出ていますね。

これを利用して、見た目をカスタマイズしてしまいます。
「カスタマイズ」を押してください。
今回は、カスタマイズ項目では、次の2つを変更します。
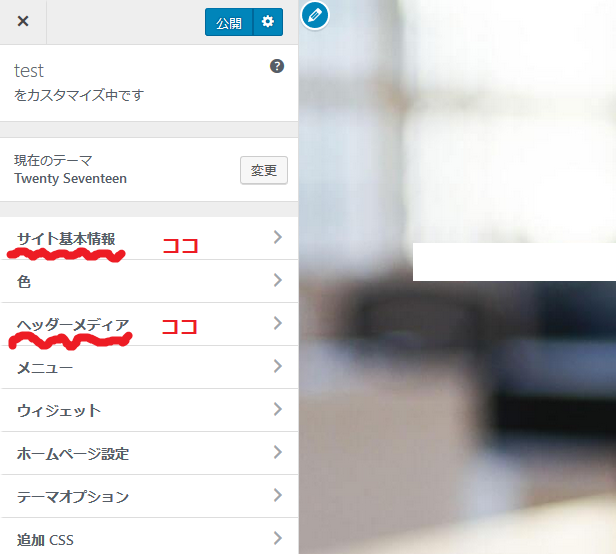
まずは、サイト基本情報の「キャッチフレーズ」を変更してみましょう。
ぜひ、ブログのキーワードとなるような言葉を記入しておきましょう!
サイト基本情報の「サイトのタイトル」は、Lolipopのワードプレス簡単インストール時に入力したブログの名前のことです。もし、変更があれば、ここで変更できます。
次に、「ヘッダー画像」を変更します。大きく画面に表示する画像です。なければ、とりあえずデフォルトにしましょう、または、「写真AC」で無料の画像をダウンロードできます^^
カスタマイズメニューのヘッダーメディアから、以下の画面に移動します。
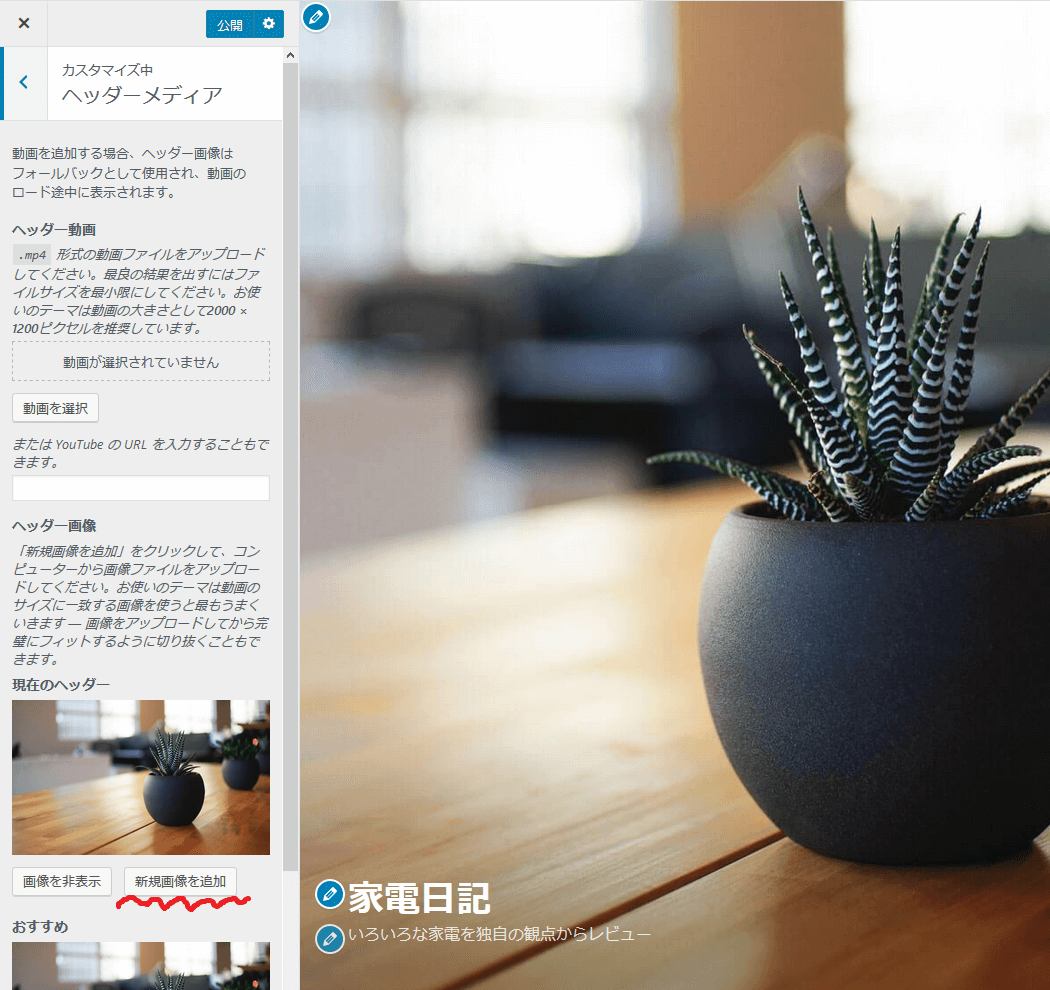
「新規画像追加」を押すと、画像をアップロードする画面になりますので、ドラッグアンドドロップで、画像を入れましょう。
入れたファイルが以下のように選択状態になりますので、右下の「選択して切り抜く」ボタンで画像選択を決定します。
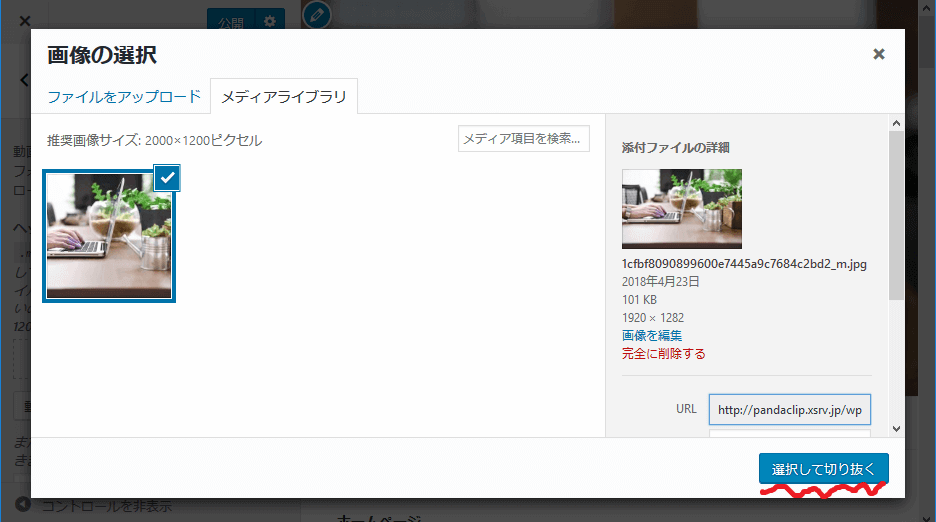
以下の画面のように、画像が変更されたでしょうか?
最後に、「公開」を押して、変更を反映させましょう。
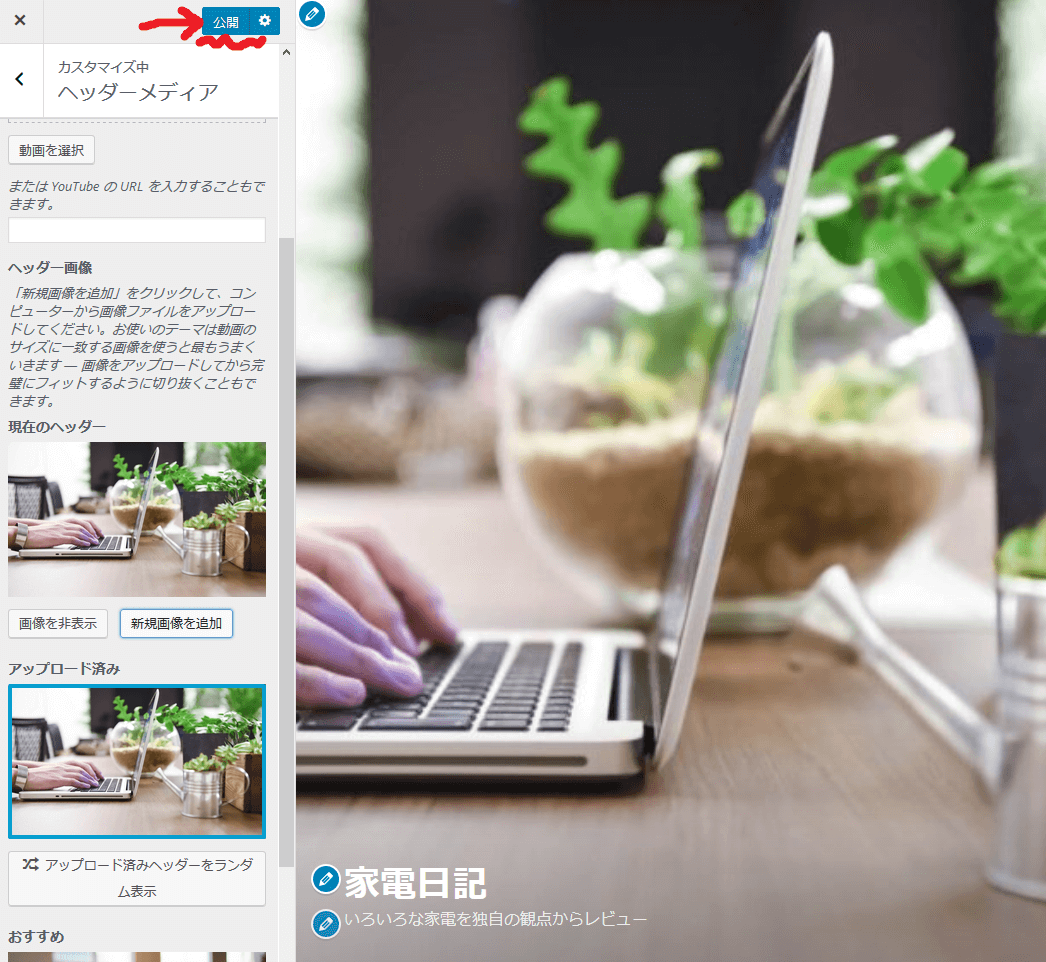
サイドバーのカスタマイズ
先ほどの、カスタマイズ画面で、「ウェジェット」を選択します。
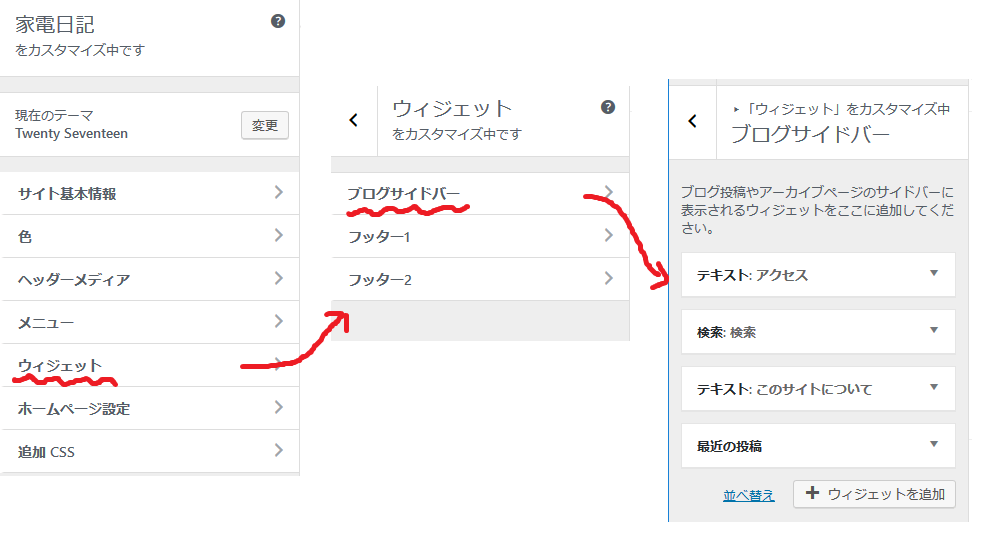
「テキスト:アクセス」は今回は削除しましょう。
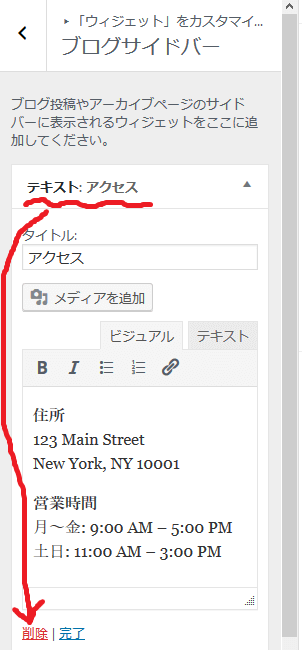
その代わり、「ウィジェットの追加」ボタンをおして、「最近の投稿」を追加しましょう。
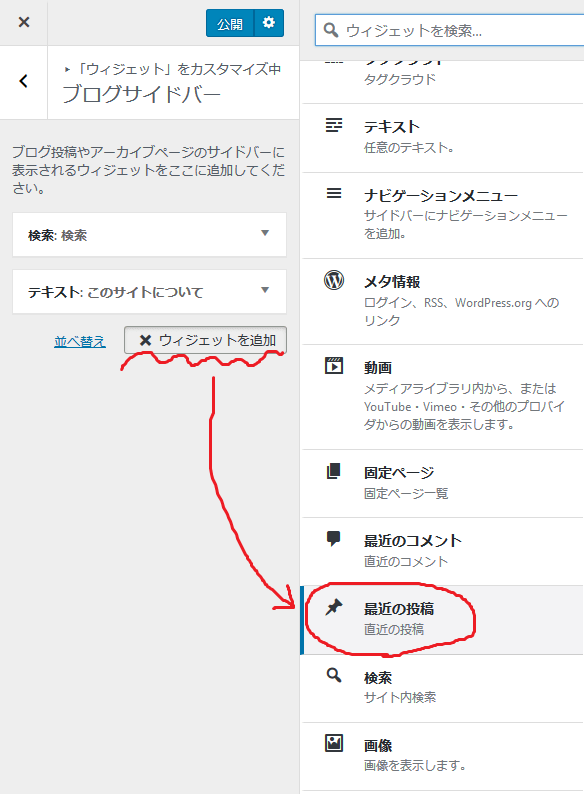
「テキスト:このサイトについて」をプロフィールやサイト説明として、自分のプロフィールや、サイトの目的などを書いてみましょう!
見てわかる通り、サイドバーに何を表示するか、というものをかなり簡単に入れ替えできるのがわかると思います。
フッターを編集する
「カスタマイズ」の「ウェジェット」の「フッター1」から「アクセス」を削除します。
「フッター2」から、「テキスト:このサイトについて」と、「検索」を削除します。
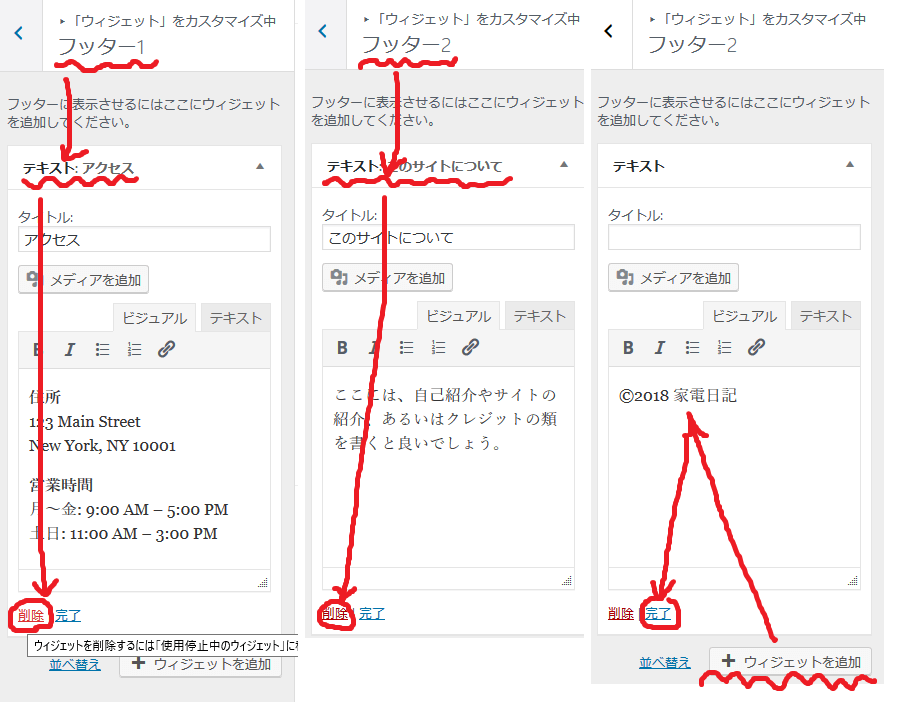
最後に、「フッター2」に、テキストを追加し、「©2018 家電日記」とでもしておきます。
もちろん、カスタマイズの上部の青色「公開」ボタンを押さないと反映されませんので、忘れないように反映させてくださいね!
このあたりは、自分の好みになるように、いろいろなウェジェットを追加したりして試してみてくださいね^^
記事を追加する
最後に、記事を追加することを覚えれば、完璧にwordpress入門を果たしたといえるでしょう!
「投稿」から、「新規追加」を押します。
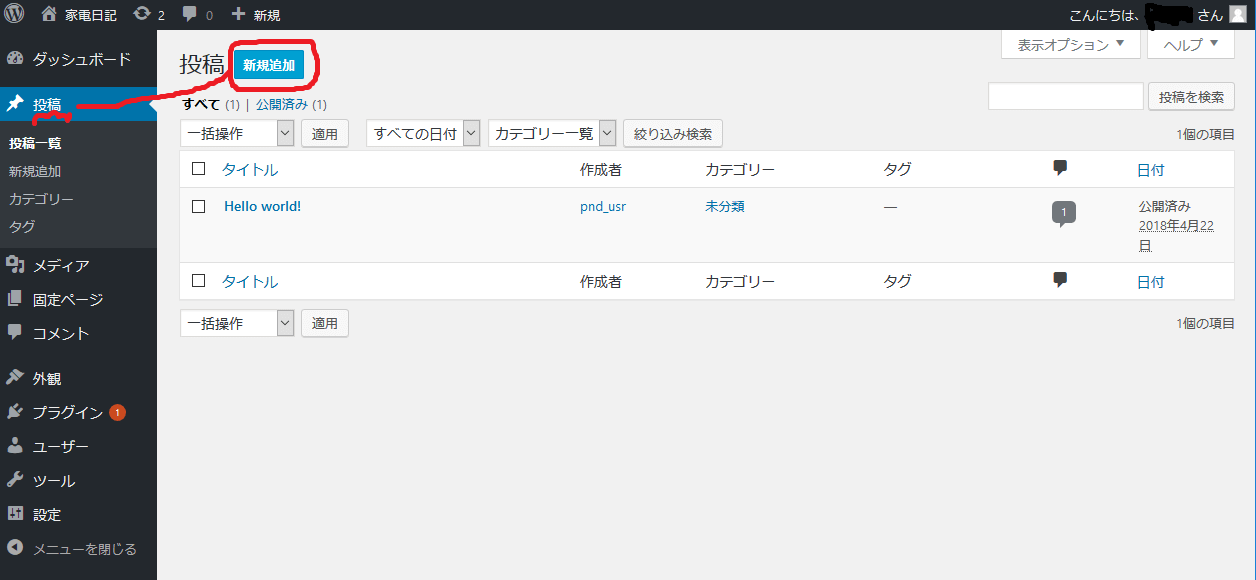
以下のように、記事入力画面が出てきますので、記事タイトル、記事の内容を入力して、「公開」ボタンを押しましょう。
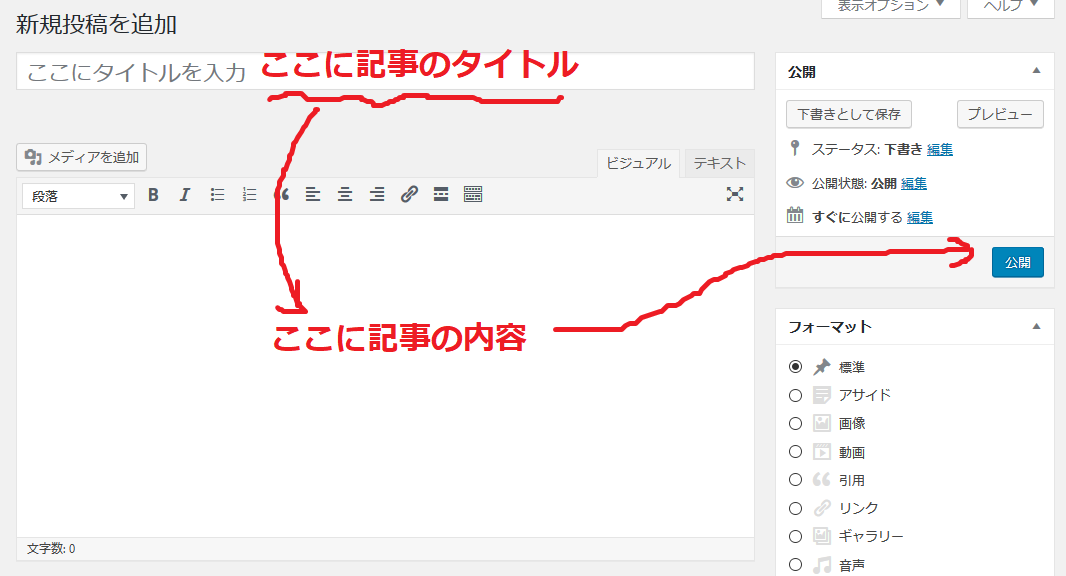
さて、これで、あなたのブログに記事を一つ投稿することができました。
管理画面の左上の家マークをおして、ページトップに投稿があるかを確認してみましょう!
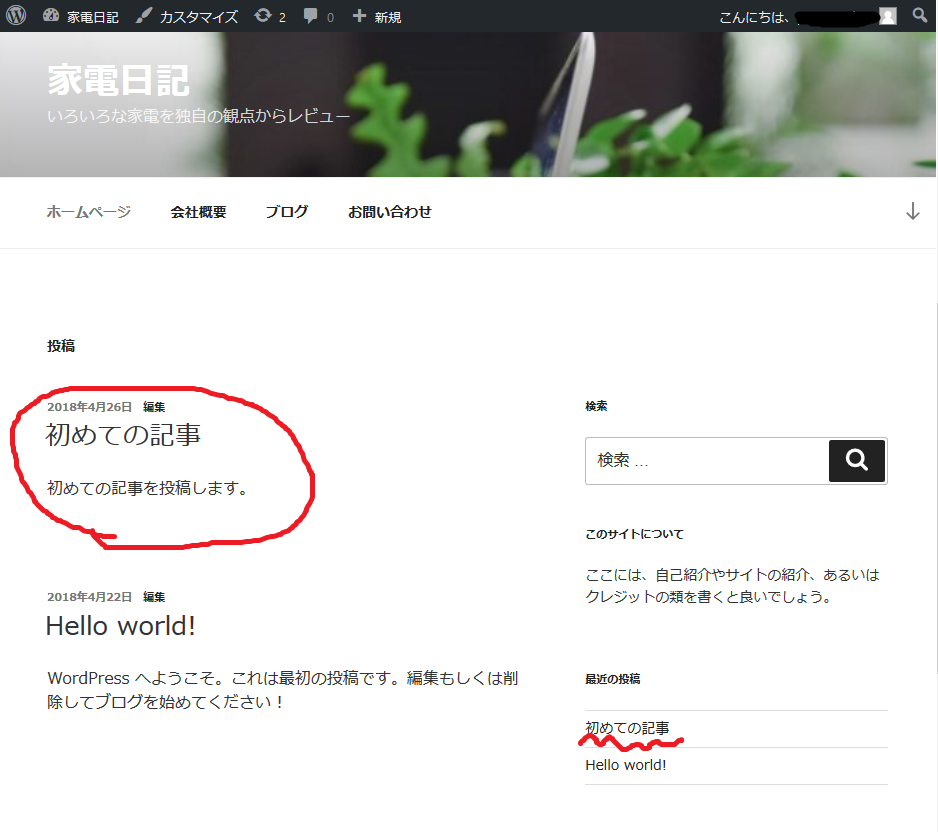
記事、「hello world」は、不要なので、消してみましょう。
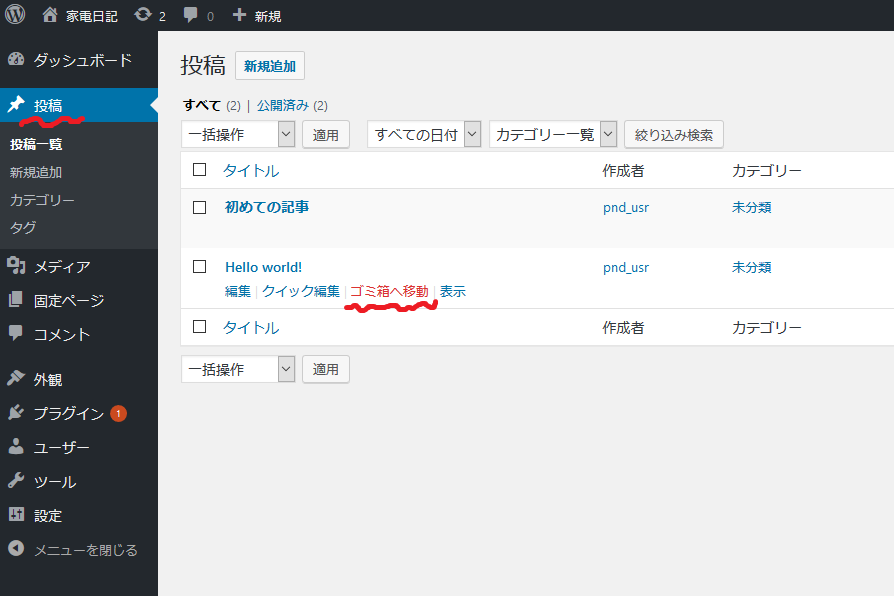
記事一覧の、記事名の下あたりにカーソルを合わせると、「ゴミ箱へ移動」がでてきますので、これで削除しましょう。
ちなみに、一度ゴミ箱へ移動しても、ゴミ箱から復活させることも出来ます。
完全に削除したい場合は、ゴミ箱を空にして、投稿を完全に削除しましょう。
お疲れ様でした
ここまでで、あなたのブログの見た目をカスタマイズし、記事を投稿することができました。
どうでしょうか?これだけでオリジナルのブログが運営できるなんて、使わない手はないのでは?
今回紹介した手順以外にも、実際に運営するにはもう少し知識が必要になってきます。
例えば、
お問合せフォームを作りたい、や、セキュリティはどうなの?など。いろいろでてきますよ。

