WordPressのバックアップについて、プラグインのバックアップには、いつも助けられています。いまさらながら、名高いBackWpUpのバックアップと、その個人的設定をメモです。
プラグインバックアップの恩恵を受けた経験
最近はあまりないのですが、保守等でPHPバージョンが古いサーバーを利用する場合、Wordpressのバージョンの関係で、プラグインが対応していなかったり、不意にアップグレードしたらサイト動作がおかしくなってしまったりしたときに、あらかじめバックアップを取っておくことで、簡単に前の状態のプラグインを復活されることができるので、便利です。
BackWpUpでバックアップ
利用するバックアッププラグインは、名高い「BackWPup」です。
ジョブの設定値
・「一般」タブの設定
ジョブの名前:適当な名称に(任意)
ジョブタスク
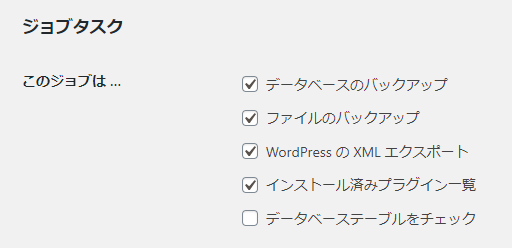
ジョブの宛先
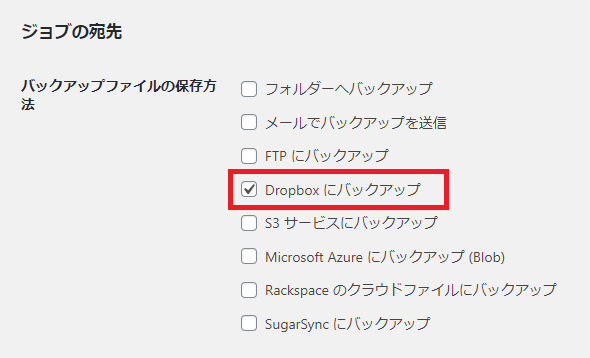
DropBoxアカウントは、無料アカウントを取得しておきます。
※DropBoxの無料枠は2ギガまでなので、それを超える場合はサーバーへダウンロード等の対応が必要です。
いったん「変更を保存」します。
・「ファイル」タブの設定
テーマのバックアップで、使用していない初期テーマ「twenty…」等にチェックを入れます。使用していないテーマまでは不要です。
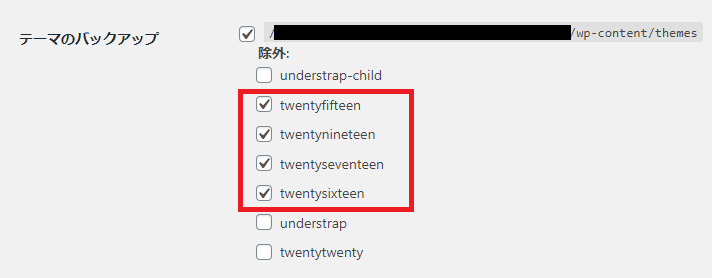
いったん「変更を保存」します。
・「宛先:Dropbox」タブの設定
まず、バックアップしておきたいDropBoxにログインしておきます。
「Dropboxアプリ認証コードを取得」を押します。

以下の文字列をコピーして「Dropboxアプリへのアクセス」のテキスト部分に貼り付けます。
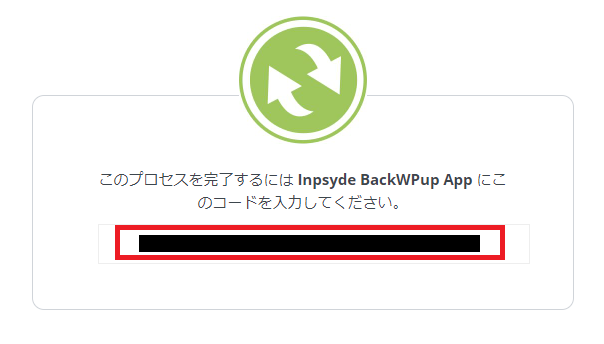
「変更を保存」します。
上記ジョブを実行すると、Dropbox内に、「アプリ」->「InpsydeBackWPup」というフォルダができ、その中にzip圧縮のバックアップファイルが保存されます。このzipは、展開すると、そのままwordpressのフォルダ構成となるため、「wp-content」フォルダ内には、「plugins」もすべてバックアップされていることになります。
プラグインの復活方法
バージョンアップをしてうまく動作しなかったりしたときに、バージョンアップ前のプラグインに戻します。
FTPでサーバーに接続します。
Windowsでは「FFFTP」、macでは「Cyberduck」を使用しています。
FTPでの接続で、プラグインフォルダに移動します。「wordpressのルート/wp-content/plugins」

もし、プラグインを更新して、何か問題が発生したら、上記FTPのpluginsフォルダのプラグインをフォルダごと削除します。
先ほどバックアップをしたzipを解凍すると、同様に、「wo-content/plugins」フォルダ内に、バックアップ時点のプラグインがありますので、そのプラグインをそのままFTPでアップロードすることで、更新する前のプラグイン状態に戻すことができます。
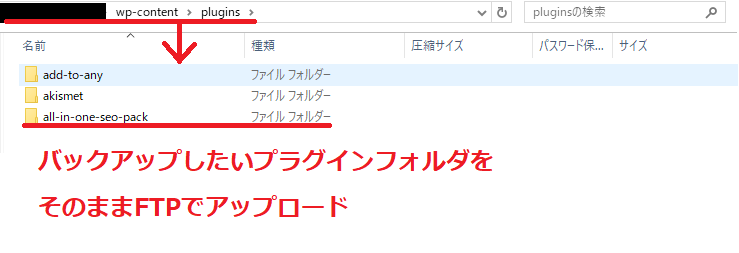
バックアップは、大事!

