この記事は、主に以下の方を対象としています。
・Wordpressサイト作成を体験してみたい
この記事を読むと、
・Wordpressがどんなものかということを、経験を持って理解できます
・無料ブログではない、自分だけのブログを手に入れることができます
サーバーとドメインの準備
サーバーとドメインはこの記事で説明した通り、インターネットに土地と看板を作ることです。
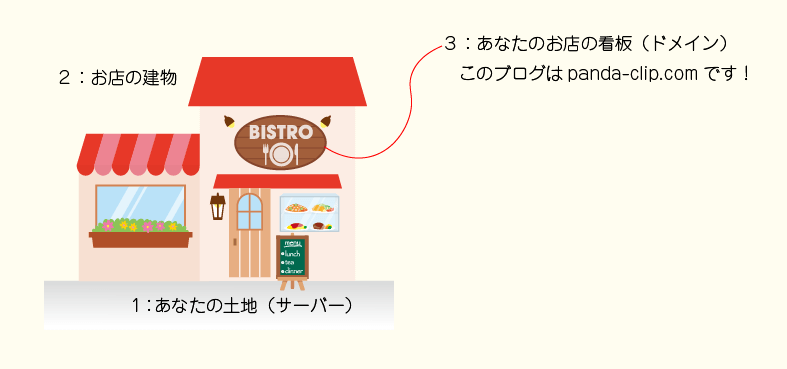
今回解説するサーバー(インターネット上の土地)はロリポップサーバーというサービスでレンタルします。
ドメイン、というあなたのお店の看板は、ロリポップサーバーを契約すると、無料でもらえてしまいます!
(もらえるドメインはある程度制限されますが、後から好きなドメインを取得して、追加することもできますので、まずは無料のドメインで試しましょう!)
ロリポップのレンタルサーバー

ロリポップサーバーでの契約
10日間無料なので、安心して試すことができます。
「まずは無料の10日間ではじめよう」から登録しましょう。
①プラン選択:ライトプラン(月額250円)にしましょう!(後からアップグレードも可能)
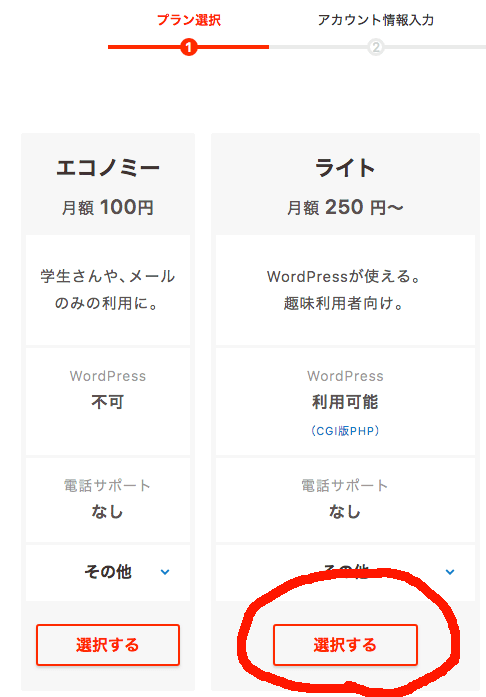
注意!エコノミーではwordpressが使えませんので、エコノミーは選択しないでください!
②「アカウント名」(あなたのブログのURLになります)を入力しましょう、また、ロリポップサーバーの管理画面へログインするための「パスワード」と「メールアドレス」を入力します。
※あとから必要になるので、「アカウント名」、「ロリポップ!のドメイン」、「パスワード」は必ず控えておきましょう
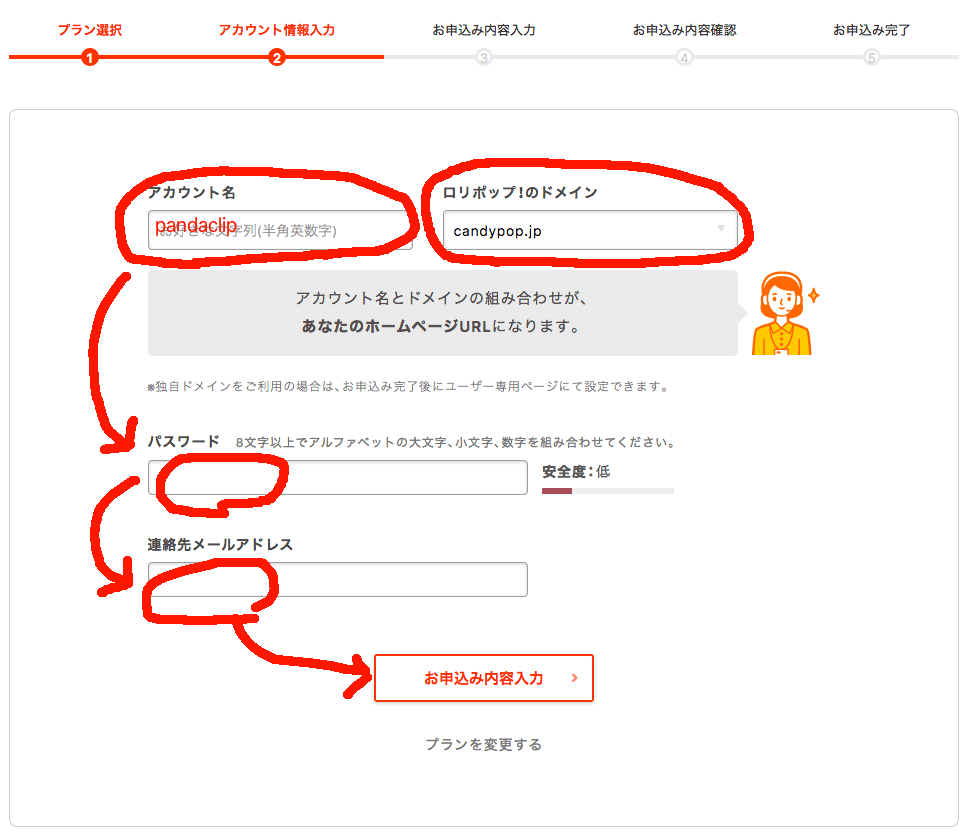
上記例では、ブログはpandaclip.candypop.jpになります。
③各種情報入力
個人を選択、それ以外は、あなたの情報を入力してください。
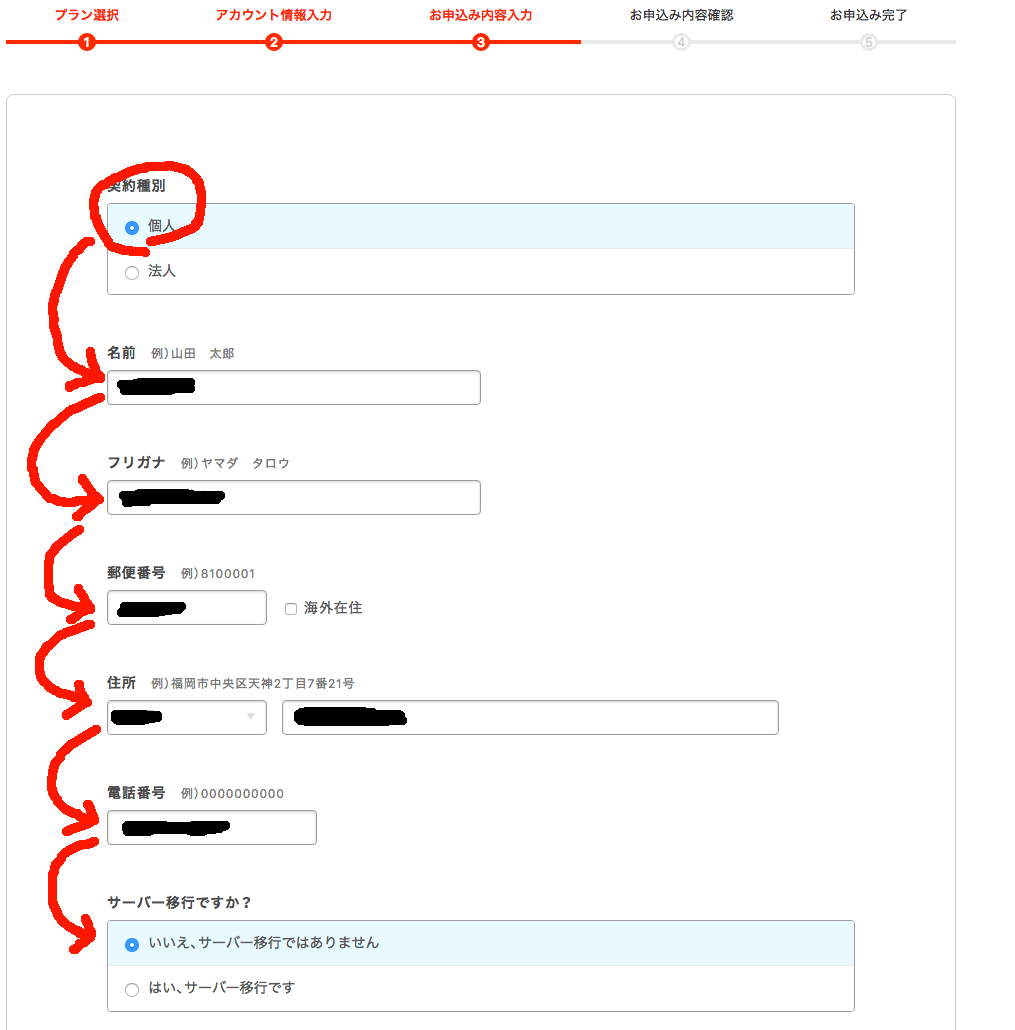
任意記入部分はそのまま何も入力しないで、次へ行きましょう。
申し込み内容を確認して、申し込みを完了してください。

wordpressをインストールしよう!
前の手順で、インターネット上の土地と、看板を手に入れることができました!
それでは、wordpressを使って、ブログという建物を作成しましょう。
ロリポップサーバーの管理画面にログイン
①ロリポップトップページから、ログイン、「ユーザー専用ページ」を選択します。

②登録時に入力したドメイン(アカウント名+ロリポップのドメイン)、登録時に設定したパスワードを入力してログインします。

ロリポップの簡単インストールでwordpressを導入
①ログインすると、以下のような画面が表示されますので、「Wordpressをインストール」を押してください。
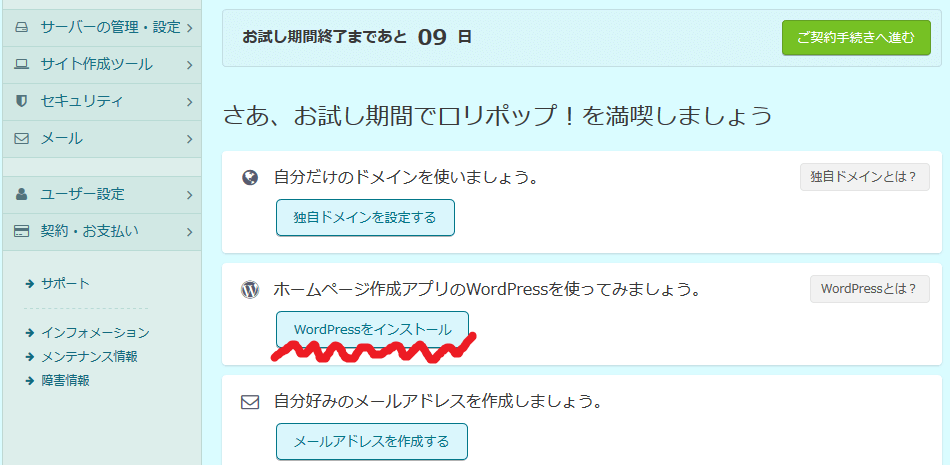
②「wordpressの設定」を順に入力していきます。
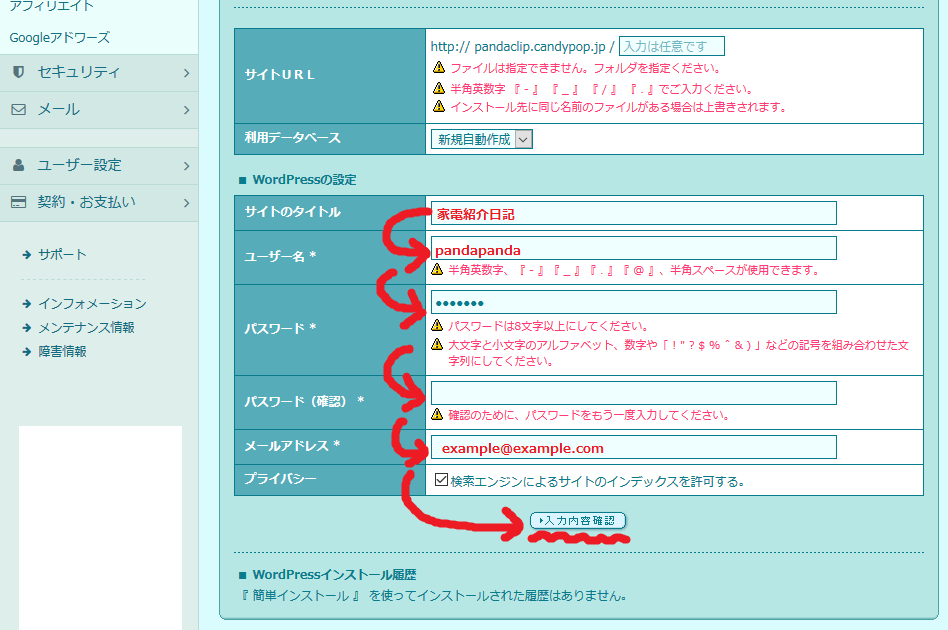
・サイトのタイトル:これから作成するブログのタイトルです。
・ユーザー名:wordpressにログインするためのユーザー名です。記事を書いたり、デザインをカスタマイズする時には、ログインしていろいろと編集します。
・パスワード:wordpressにログインするためのパスワードです。
・メールアドレス:wordpressのアップグレードがあった時など、wordpressからの通知を受け取るためのメールアドレスを設定します。あとから変更もできます。
上記が入力できたら、「入力内容確認」を押しましょう。
③インストール確認画面
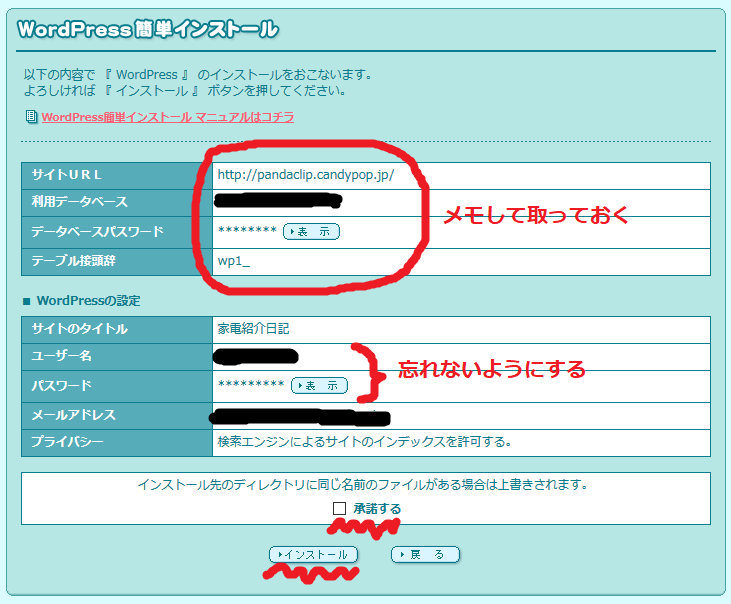
利用データベースの情報、データベースパスワードは、今後wordpressをかなり利用できるようになった時に必要かもしれませんので、メモしておきましょう。
wordpressへのログイン情報(ユーザー名、パスワード)はもちろん、忘れないようにしてくださいね^^
承諾するをチェックして、「インストール」を押しましょう。
④インストール完了!
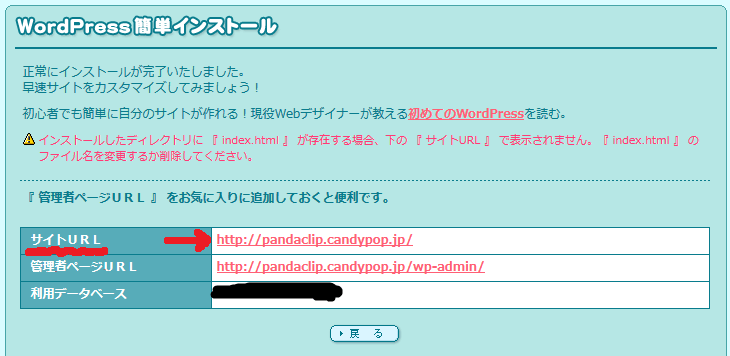
・「サイトURL」が今インストールしたwordpressで表示されるブログページになります。
・「管理者ページURL」が、インストールしたwordpressへログインするためのログインページになります。
早速、「サイトURL」のページを見てみましょう。
⑤サイト表示

上記のように、シンプルなブログが設置されました。今回の例では、初期状態の「twenty seventeen」というテーマ(モデルハウス)になっています。これをいろいろなテーマに着せ替えることで、いろいろな見た目のブログが作ることができます。
お疲れ様でした!今回は、インストールまでとします。
ここまで読んでいただき、ありがとうございました^^

