 パンダさん
パンダさん無料でも機能が充実している動画編集ソフトのご紹介です。



無料でも最近は高機能ですね〜
本記事は、Digiarty社の製品レビューのご依頼により作成させていただいております。
youtubeで普段作成しているフリーBGMの紹介動画をVideoProc Vloggerで作成させていただきました。製作過程で感じた点などをレビューさせていただきます。
今回作成は、こちらで配布しておりますので、ご興味ありましたら、ぜひご利用くださいませ。
ソフトのダウンロード先
VideoProc Vloggerはこちらのサイトからダウンロードできます。
上記サイトの「無料ダウンロード」ボタンにて、対応するOSのインストーラがダウンロード可能です。
全体の見た目
まず、ソフトを開くと、このような画面が出現します。一般的な動画編集ソフトに類似したUIなので、取り掛かりやすいです。
左上のメディアライブラリ、トランジション、タイトル(テキストの配置)である程度の動画は作成できてしまします。
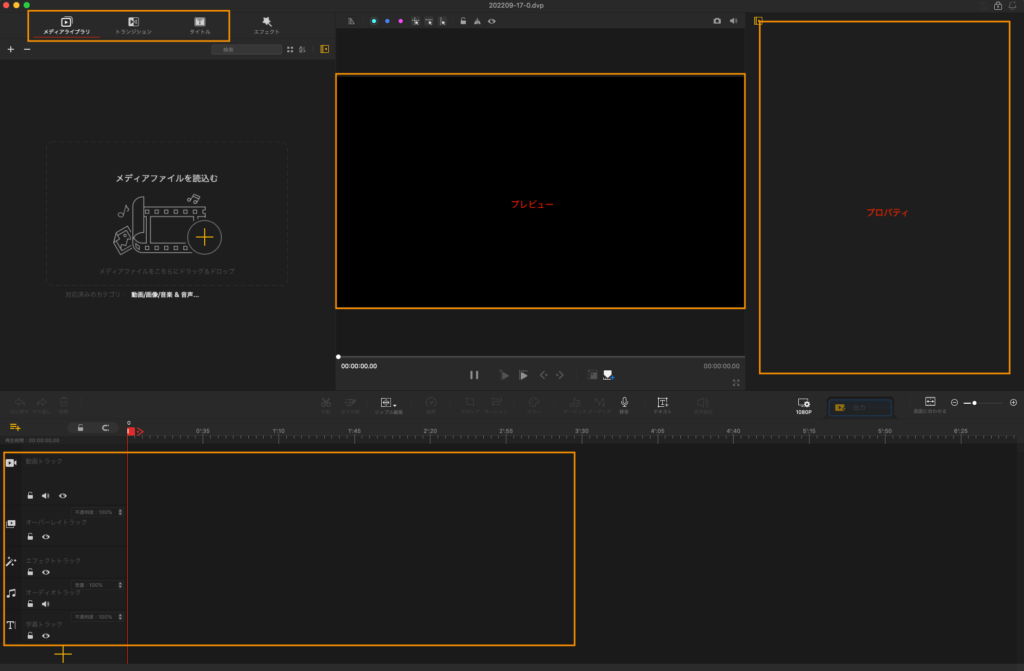
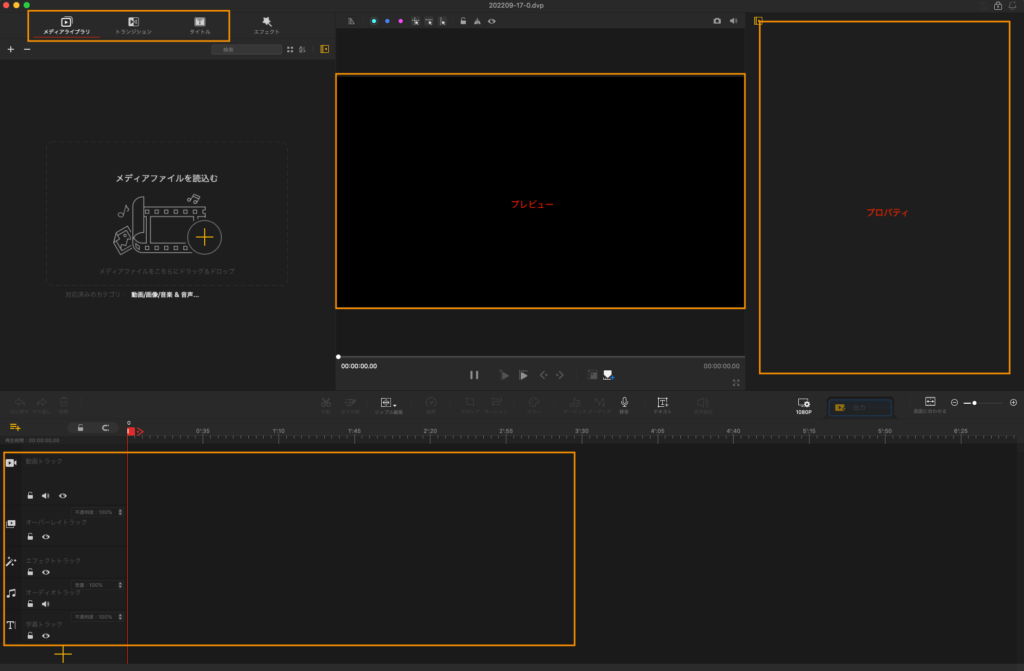
メディアライブラリに、動画を構成する素材をドラッグアンドドロップ、下のトラックに素材を配置していきます。そして、プレビュー画面で動画が確認できます。それぞれの配置した素材を選択すると、右のプロパティに細かな設定が表示されます。
良いと感じた点
動画を作成してみて、良いと感じた点を記載させていただきます。
直感的にわかりやすい
一般的な動画編集ソフトを触ったことがある人であれば、見た瞬間にどのようにすれば良いのか分かります。シンプルな動画編集を行うなら、特に何も調べなくても作成できてしまうと思います。
テキスト編集が高機能
テキストのクリップを選択して、「テキスト編集」ボタンを押すと、すぐにテキストに対する色々な効果を設定できます。直感的に色々とテキストを変化させることができますので、この点はすごく便利に感じました。テキストは特によく使う項目ですので。
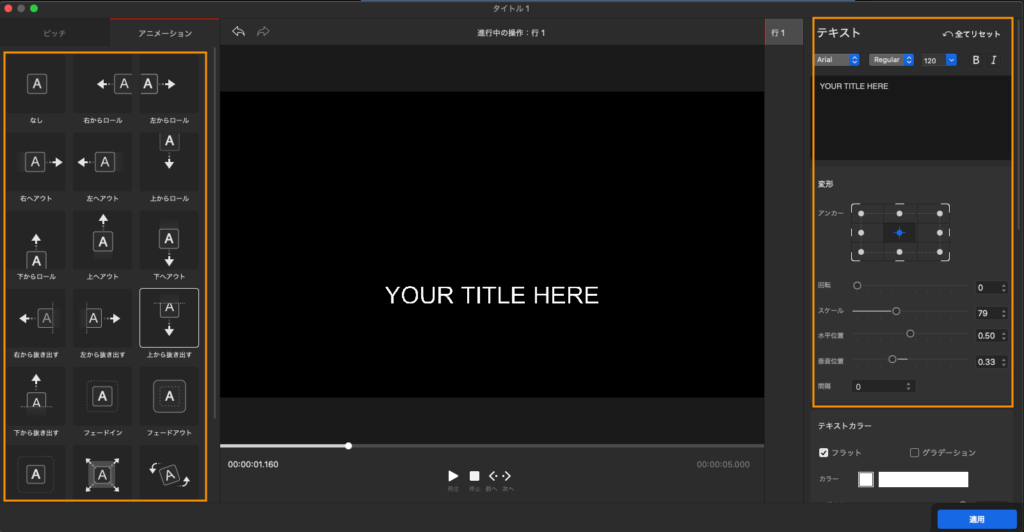
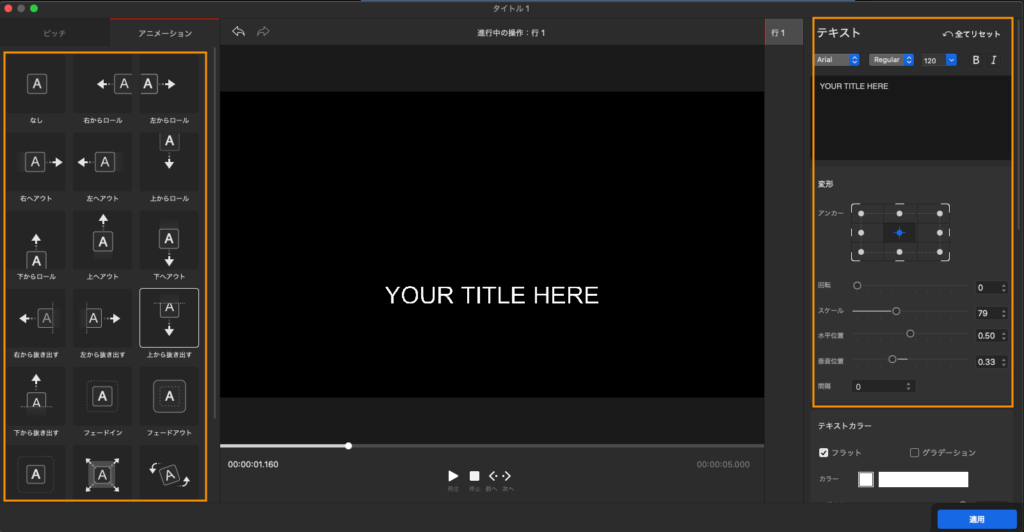
右の部分でテキストを入力したり、画面上の位置や大きさを指定することができます。また、左側には、アニメーションという項目があり、テキストに動きを設定することができました。
また、位置の調整は、プレビュー上で選択して動かすという方式ではなく、右のスライダーで上下左右に動かすことができるので、こちらの方が個人的にはしっくりきました。
残念な点
操作をしていて、やりにくいな、と感じた点がありましたので、その点を記載させていただきます。
音声のフェード処理の手間
iMovieや、他社の製品では、トラックで直接音声にフェード処理を素早く設定できる場合が多いですが、このソフトは、一手間かかる点が少し残念でした。
音声クリップを選択して、「オーディオ」というメニューを開いて行いました。このオーディオ機能は、色々できるようで、高機能なのですが、ちょっと手間がかかるので、フェード処理くらいはクリップ上でパッと完了させたいところです。
テキストのフェード処理の手間
テキストにフェードインとフェードアウトの両方を同時にアニメーションとして適用することができないので、フェードイン用のテキストとフェードアウト用のテキストを準備して対応しました。
こちらも、動画トラックにトランジションをかけるように、簡単にフェード処理ができるとありがたいなと感じました。
まとめ
素材の配置程度のシンプルな動画編集での使い方は直感的に十分にわかりやすいなと感じました。特に、テキスト編集はよく利用するので、簡単にアニメーションをつけたりできる点が非常に良いと思いました。
一方でフェード処理(音声、テキスト)に手間がかかったりする点や、静止画にアニメーションをつける「モーション」という機能を使うには分かりづらく、慣れが必要な点は、少し残念に感じました。なんだか、直感的ではなかったのです。他ソフトのキーフレーム機能のように、画像やテキスト自体に、動きを自由に加えるような少し高度な使い方になると、もっと使いやすい良いソフトがあるな、という感覚がしました。
ただ、このソフト特有の使い方にも慣れてしまえば、高度な編集も行うことができますので、無料でこの機能が使えるという点は素晴らしいと感じました。
VideoProc Vloggerのダウンロードはこちらのサイトからどうぞ

