すごく気軽に動画形式の変換ができます。
痒いところに手が届く時短ツールといったイメージ
WonderFox Soft, Inc様からのご依頼、製品提供で、HD Video Converter Factory Proという画像変換ソフトをレビューさせていただきましたのでご紹介させていただきます。
HD Video Converter Factory ProはWindows専用の動画変換機能を主とするソフトです。
https://www.videoconverterfactory.com/jp/hd-video-converter/
HD Video Converter Factory Proを利用してみて、私が便利だと思った2つの機能「動画変換機能」と「動画ダウンロード機能」をご紹介いたします。
こんな人の役にたつかも
・動画形式を気軽に行いたい人
・youtubeの動画を手軽にダウンロードしたい人
画像変換
動画変換の手軽さを伝えるため、手順をスクショして変換を見ていきたいと思います。
メインのインターフェースはこのようなシンプルなもの、何も考える必要はありません・・・
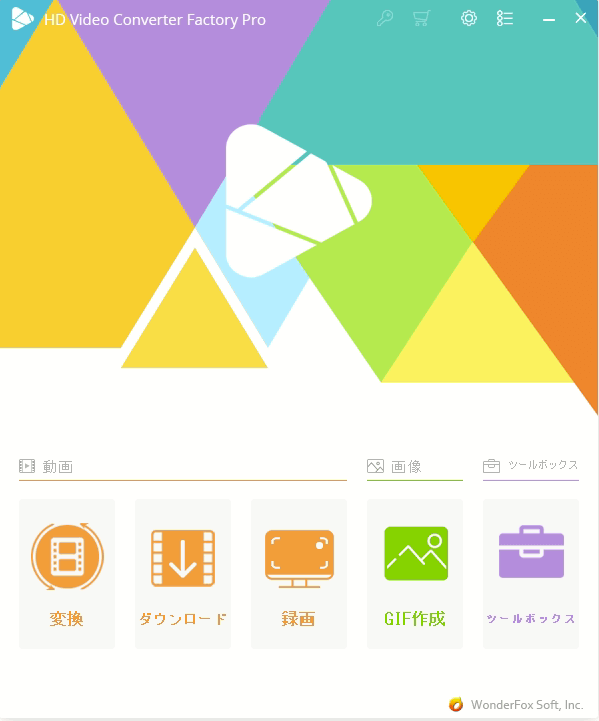
一番左の、「変換」が動画の形式を変換する機能になります。
次のような画面になるので、右の出力フォーマットを選択します。MOVを選択しました。(m4aファイルをMOVに変換してみます。)ちなみに、グラボが搭載されているPCだと、処理に利用されるようです。今回利用しているPCにはNVIDIAのグラボが搭載されていますので、このような表示になりました。
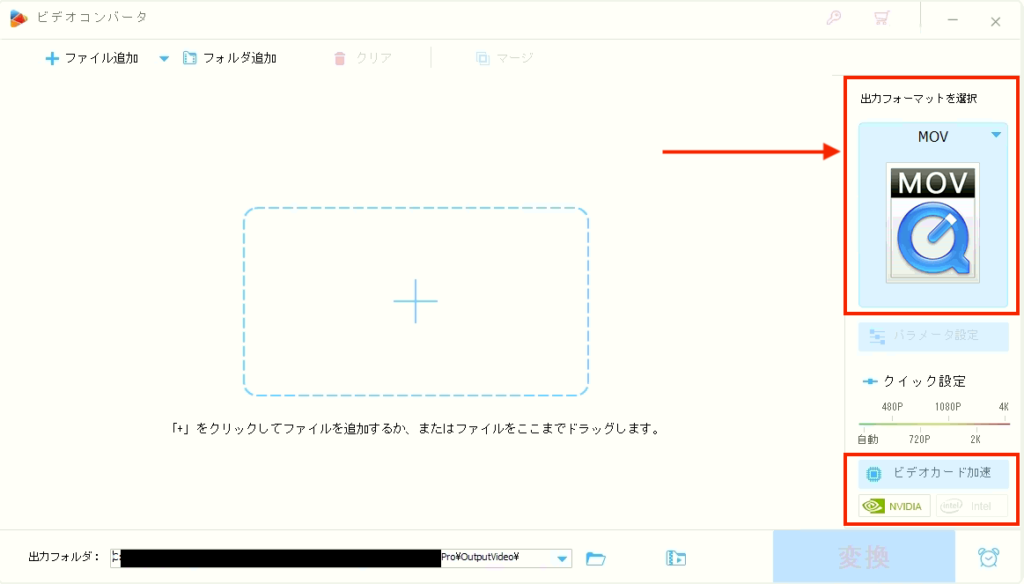
出力形式には、次のように色々あります。MOVを選択しました。
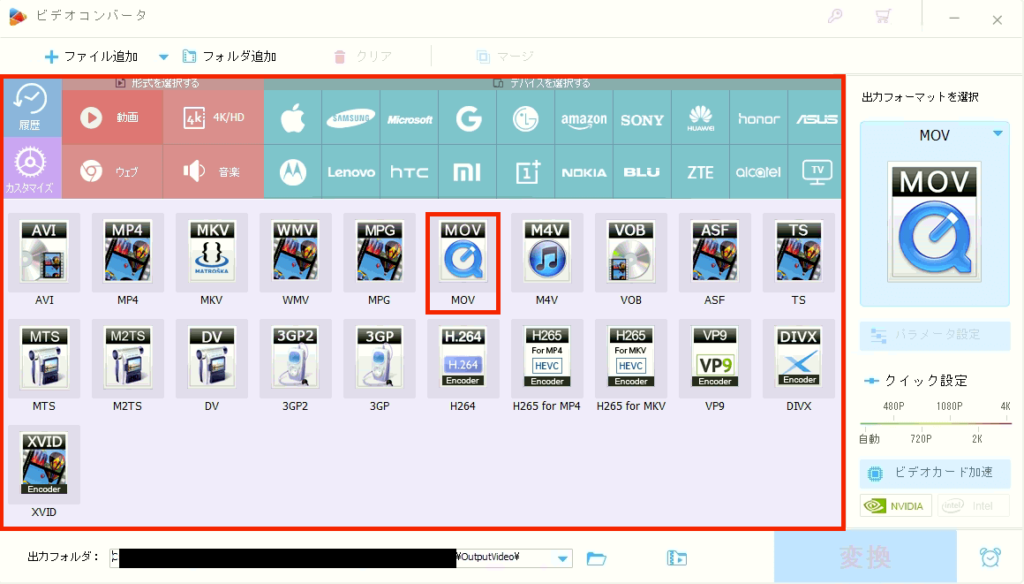
出力フォーマットを指定したら、動画ファイルをドラッグ&ドロップして追加します。次のように動画が表示されました。ここで、画面下の出力フォルダを指定しておくと、任意のフォルダに出力可能です。
最後に、右下の変換を押して、完了です。
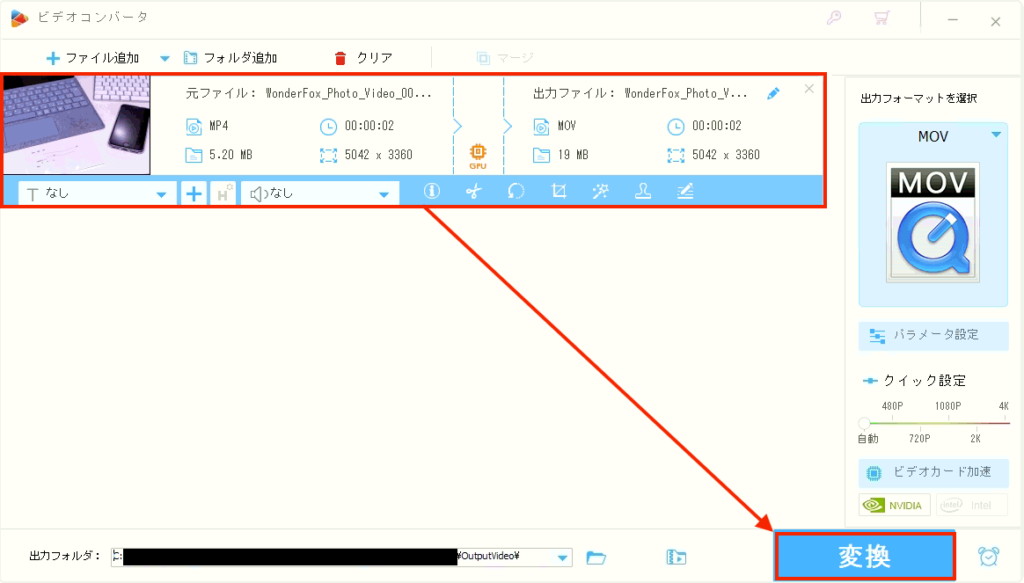
youtube動画のダウンロード
スマホに保存して通勤中にデータ量を消費せずに動画を閲覧したいとき、あらかじめダウンロードしておいて、長い動画などを見る、ということもできそうですね。(youtube premiumに入ればもっと楽なのですが^^;)
また、オンラインのサービスだと、安定的にダウンロードできなかったり、することもありました。(オンラインでの方法はこちらを参考にさせていただきました。)
https://www.videoconverterfactory.com/jp/tips/free-online-video-downloader.html
※youtube動画のダウンロードは、著作権やyoutubeの規約を守ってご利用ください。
まずは、ダウンロードしたい動画のURLをコピーしてきます。
今回、自分の配布しているフリーBGM動画をダウンロードしてみました。
ソフトを立ち上げたら、左から2番目の「ダウンロード」を押します。
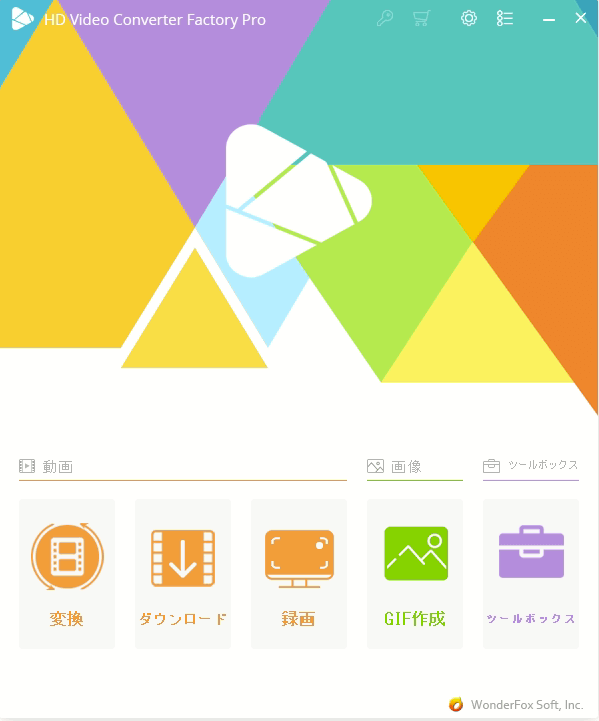
次のように「新しいダウンロード」を押して、出てきたウィンドウに、URLを貼り付けます。
「分析」を押すと、動画の情報が出てきます。すぐ下に、保存する形式を選択するリストが出てきます。音声のみもダウンロードできる点が良いですね。
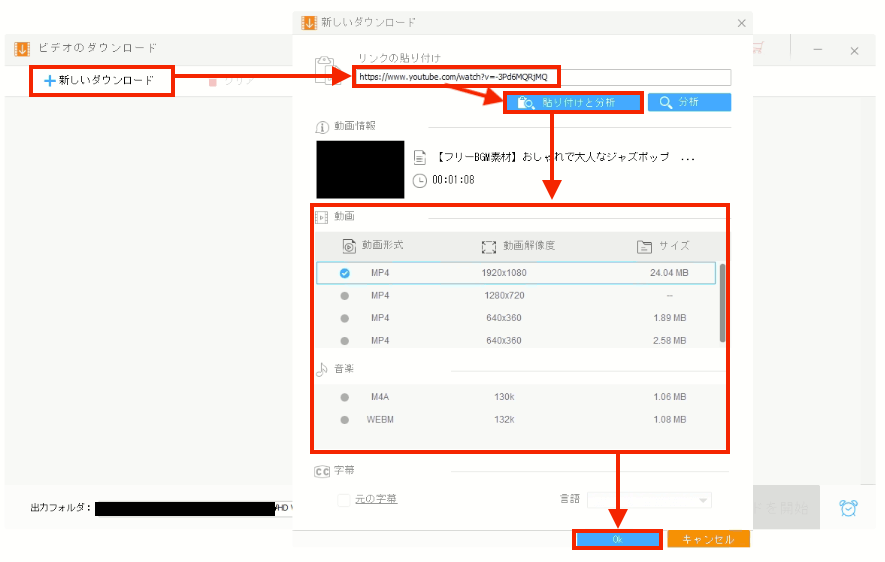
選択ができたら、リストに表示されていますので、出力フォルダを任意の場所に選択して、「ダウンロードを開始」を押します。
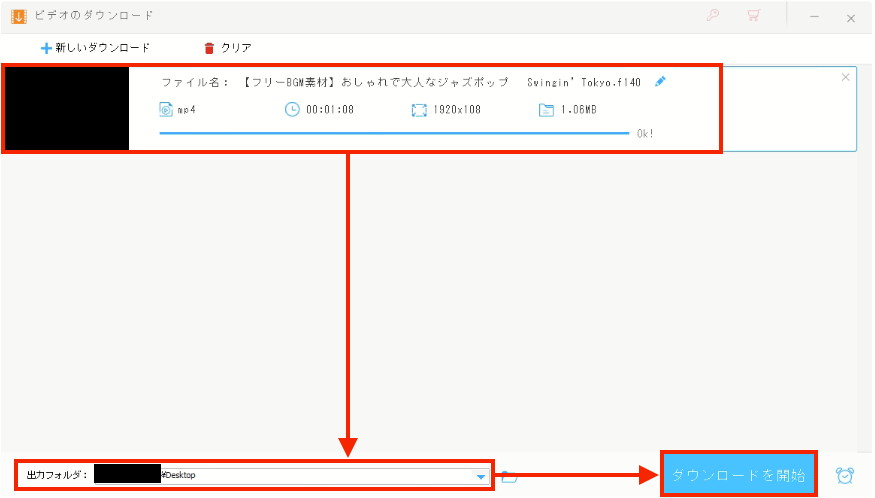
Webサービスを利用した動画のダウンロードだと、自動的に別のURLに飛んだり、ダウンロードできなかったりというモヤモヤした経験もありましたので、このソフトでのダウンロードは快適にできたなと感じました。
感想
今回、私が検証した機能は、微妙に痒い時があったので、この2機能が便利だなと感じました。
動画の形式が原因で見ることができないと諦めたり(最近はあまりないのですが、少し古いデータだともう見ることができずに放置、とかがあります・・・)youtubeをダウンロードしたい時も、ダウンロードできる海外のWebサイトを回るというようなことで消耗していました。
ふと気付いたときにあると便利なツールなのかなと思います。

