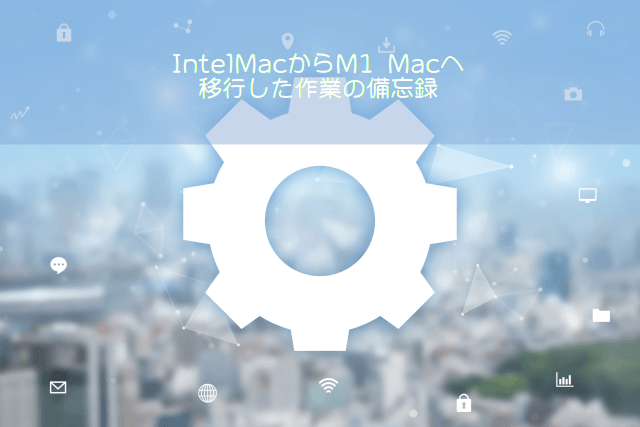M1のMacStudioを導入したので、DTM環境を移行するのに一週間程度かかりました。IIntel macからM1 mac(OS Ventura)へ移行する際の備忘録です。
プラグインの再インストールは、初回導入時と手順が違うこともあったりして、調べるのに時間がかかります。その際に参考にしたサイトや、そのほか感じたことなどをまとめておきたいと思います。これからIntel Macから M1 Macへ乗り換える方の情報となれば嬉しいなと思います。
2ヶ月程度の感想(2023/02/25)
過去プロジェクトを開くと頻繁に落ちるような雰囲気があります。特に、PluginAllianceの製品で、一度プラグイン画面を表示させて、閉じる、2回目プラグインの画面を開く、という動作をした時に、Logicが落ちる、または「不安定なプログラムを確認しました」という挙動が発生しています。(Ivoryも同様の現象が頻出します。)
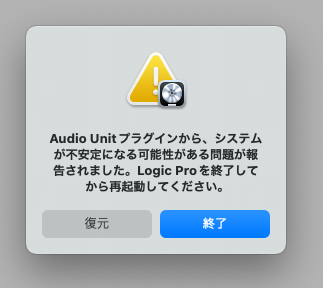
最初からRossetaモードで動作させることで、PluginAlliane製品で落ちる頻度はかなり減少しましたが、やはり、M1ネイティブの恩恵がなく、従来のIntelで動作させていたような速度感覚になりました。
PluginAlliance製品は、M1ネイティブ対応しているとのことですが、OS12までとのことですので、OS13のVenturaが問題なのかなと思います。IKやWavesはとても安定して利用できていますので、しばらくは同等の機能のプラグインを代替して使っていこうと思います。
M1ネイティブ状態で利用していると、バッファサイズ128で楽曲のスケッチレベルまでは作成できていますので、かなり重宝しています。私は、よくギターを録音するので、以前は他のトラックをフリーズしてバッファサイズを変更し、録音というプロセスを経ていて、そこそこの時間がかかっていたのですが、その点は、以前のIntelよりも良いなと感じています。もちろん、プロジェクトが大きくなったら、バッファサイズを大きくするのですが、フリーズの速度もIntel時代に比べて早いので、良いです。
移行後一週間運用してみた感想
最初に、一週間ほど運用してみた軽い感想を記載させていただきます。
私が移行して一週間ほど利用してみたところ、Rosettaモードに変更して起動をしていません。(後から知ったのですが、Rosettaが必要なときはバックグラウンドで自動に動作しているようです。)
基本的に今回メモしたプラグインはそのまま動作しました。時々、プラグインの画面を開く際に、「不安定なプログラムが・・・」というメッセージボックスが表示されるのですが、復元ボタンを押すと、前回保存時のものを再度読み込んでくれます。(ので、当たり前なことですが、こまめな保存は必須です。)
旧プロジェクトを読み込むとKontakt音源の音源が見つからないという点がありますが、NativeAccessで管理できているプラグインについては、Kontaktを開いてファイルが見つかりませんのダイアログを「Ignore」すると、自動的に再検索を行って音が鳴るようになりました。NativeAccessで管理されていないプラグインについては、パッチを再度手動で読み込む必要がありました。
また、古くてよく利用していたプラグインは新しいものに差し替える必要がありました。私の場合は、時々利用するパンニング用のプラグイン、「PanKnob」が「PanKnob2」に、ステレオをモノラルに変更したりできる「MSW1」を別プラグイン(PanKnob2のモノラル変換機能を利用することにしました。)に差し替える必要がありました。
iZotope製品で、Neutron3など古いプラグインを利用している場合も、過去バージョンをインストールしておくと、旧プロジェクトの動作に支障がないと思います。
現在、OS13 Venturaで動かしています、各社プラグインはOS12までしか対応していないものが多いのですが、なんとか利用しております。PluginAllianceの製品で、プラグインのウィンドウを呼び出す際に固まる現象が気になりました。復元ボタンを押すと、状態を復元してくれるのですが、若干動作が不安定な感じがあります。
20230821追記
PluginAlliance製品がAppleシリコンと、OSのVenturaに対応したので、PA Installerで再度インストールをしなおしたところ、不具合なく動作するようになりました。
移行する際に確認した購入先まとめ
移行するべきプラグインを調べるために、購入したショップでどんなプラグインがあるかを確認して行うと良いと思いました。購入先の代表的なものは次のようなサイトがありますので、購入履歴でどんなプラグインをどこで買っているかがわかります。
SONICWIRE
MI OnlineStore
楽天
Amazon
Soundhouse
PluginBoutique
PluginAlliance
PluginFox
BestService
など
また、メールボックスでプラグイン名を検索したりすると、どこで購入したかがわかる場合もあります。
iLok
iLokキーを新環境に接続、iLok license Managerをインストールして、iLokアカウントにログインします。
iLok Cloudは、iLok managerを開くと、旧環境に紐づいているので、クリックすることで、新環境に紐づけることができます。(旧環境で必要な時も同様の手順で切り替えることが可能です。)
iLokマネージャーでログインして、Cloudのグレーアウトになっているところを押すと、Open Your CloudSessionを押すことで、新しい環境でCloudのライセンスを開くことができるようになります。
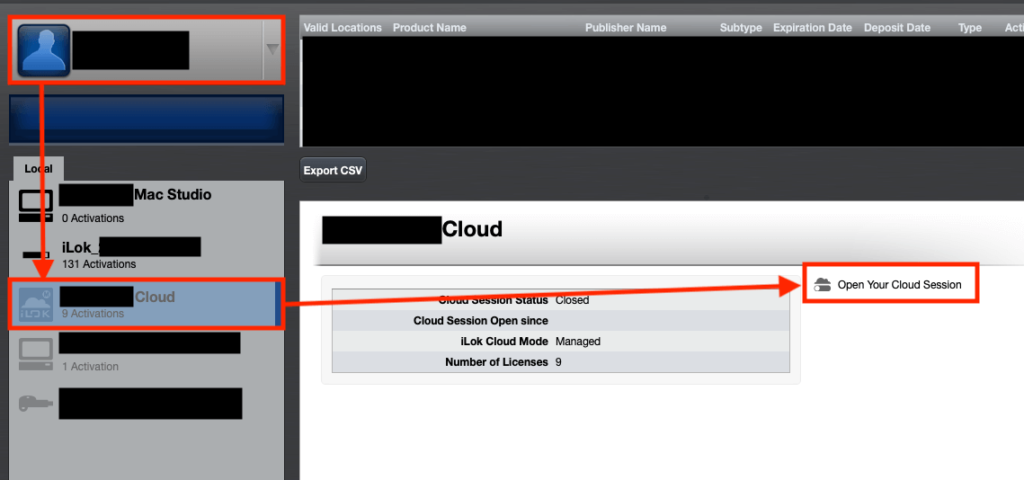
iZotope製品
iZotopeポータルアプリをダウンロードして、ログイン、持っているプラグインをインストールしました。
iLokでライセンス認識するので、iLokを新環境に差しておく必要があります。
StutterEdit2、Trush2、Breaktweaker、Iris2など、古くから存在するプラグインは、ポータル上でiLok認証すると失敗しますが、DAWを立ち上げて、手動でオーソライズすると正常に認識しました。
Toontrack製品
ライセンス2台目まではインストール可能なので、「Toontrack Product Manager」を利用して、すべての製品をインストールしました。
Toontrack製品はローカルのSSDにインストールしているので、再度ダウンロードしてインストールを行いました。
ライセンスはアプリで管理している製品のAuthorizationsタブで管理できますので、3台目以降の場合はここでライセンスを外してインストールする必要がありそうです。
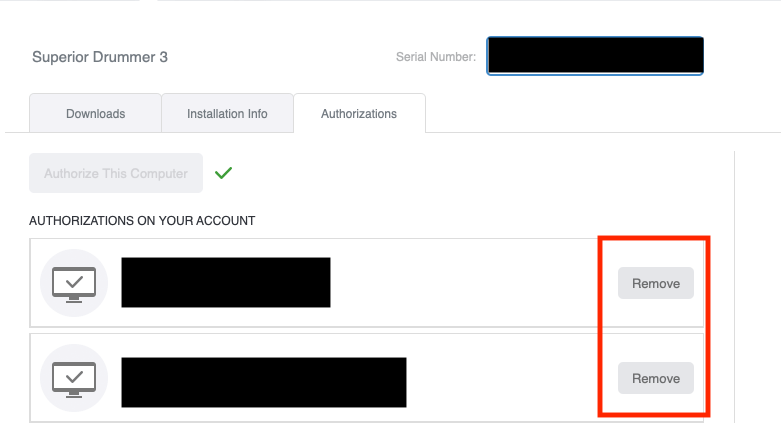
Softube
Softube製品は、Softube Centralというアプリで管理します。アプリをインストールして、Softubeアカウントでログインします。ログイン後、アプリからプラグインをインストールします。SftubeはiLok認証なので、新環境にiLokを接続していれば、認識されました。
https://www.softube.com/my-account/my-products
Lexicon
以下サイトから、ソフト本体をインストールします。
https://lexiconpro.com/en-US/products/pcm-native-reverb-plug-in-bundle#downloads
ライセンスはiLokなので、iLokを接続していれば、認識されました。
Pulsar Audio
PluginBoutiqueで購入したプラグインは、Pluginboutiqueからダウンロードできました。
本家サイトで購入したものは、メールにプラグインダウンロードリンクがありましたので、メールでpulsarからのメールを検索して、インストールしました。
ライセンスはiLokなので、接続していれば、新環境で認識しました。
Pulsarの製品は、本家サイトで購入したものと、Pluginboutiqueで購入したものが別々で管理されているようです。それぞれ購入したサイトへアクセスしてインストールする必要がありました。
eastwest
EW Installation centerアプリをインストールして、アカウントにログインすると、購入製品がダウンロードできるので、インストールを行いました。
Playをインストールするには、アプリの右メニューからReinstall Play Softwareを選択してインストールしました。
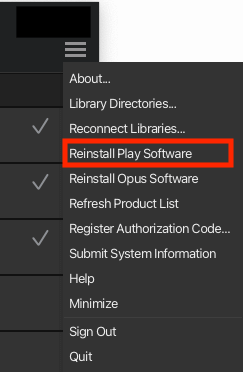
PluginAlliance製品
購入した製品は、最低2ライセンスあるので、「PA-InstallationManager」を利用して必要なプラグインをインストールしていきました。インストールアプリでアカウントにログインすると、My Productsという選択項目があるので、これを選択して、一括でインストールすると、楽でした。
所持しているライセンス数は、マイアカウントページの「Manage Your Licenses」で確認できます。
XLN audio製品
こちらも、PC2台までインストールできるようなので、XLN audioサイトへアカウントログインし、XLN Online Installerアプリをインストールして、所有プラグインをインストールしていきます。
こちらのサイトが参考になりました。
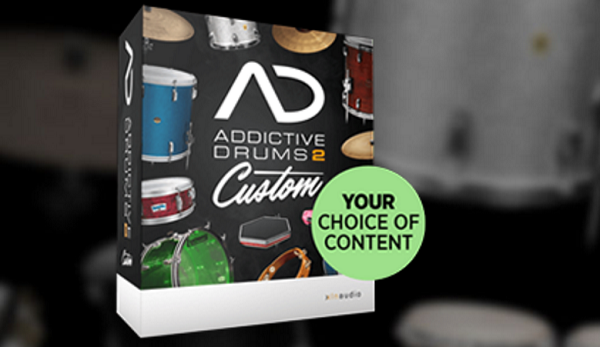
製品のライセンスを紐づけているPCは、XLNのマイアカウントから管理することができます。
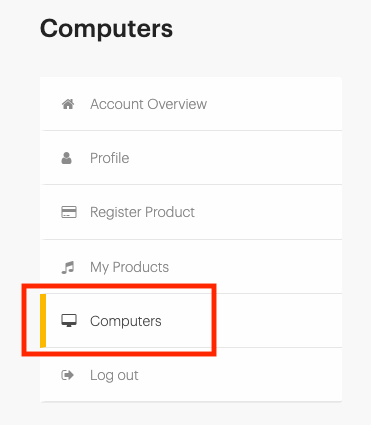
output製品
Output Hubというアプリで管理します。
シリアルナンバーは、outputサイトのアカウントにログインすると、AccountのDownloadsタブに表示されています。
エフェクト系のOutput製品は、アプリからインストール後、DAWで立ち上げると、シリアルナンバーの入力が求められるので、アカウントからコピーしたシリアルナンバーを入力してアクティベートします。
X-Loopsはライブラリ系のプラグインで、kontakt対応なので、こちらでインストールせず、NativeAccessでインストールしました。(ライブラリは外付けに入っていたので、NativeAccessから紐付けを行うのみでした。)
UJAM製品
複数台のPCへインストールすることができるので、新環境にそのままインストールを行いました。(参考サイト)
UJAM製品は、どこで購入しても、UJAMのマイアカウントに紐づけて利用するので、UJAMのサイトへログインすることで所持している全ての製品が確認できます。
UJAMアプリをダウンロードしてログインすることで、所持している全ての製品をインストールすることができますので、迷いなく導入することができました。
IK Multimedia
IK Product Managerから各種製品をインストールします。
https://www.ikmultimedia.com/products/productmanager/
Soundファイルは外付けに入れてあるので、外付けSSDを接続して、スタンドアロンでSampletank4、Syntronic2、sample tron2側からパスを変更して設定します。
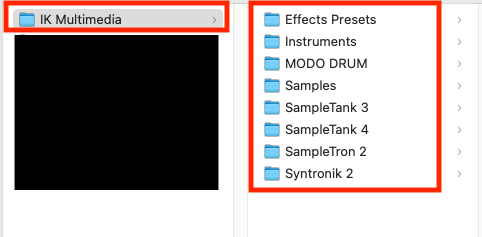
例えば、サンプルタンクで外付けライブラリを紐づける時は、次のように設定の歯車をクリックして、Sound Contentタブを選択します。最初は、デフォルトの階層が紐づいているので、それらはRemoveして、Addで外付けライブラリの場所を指定します。SampleTank4では、3と4のライブラリを読み込むので、以下のようなフォルダ構成となります。
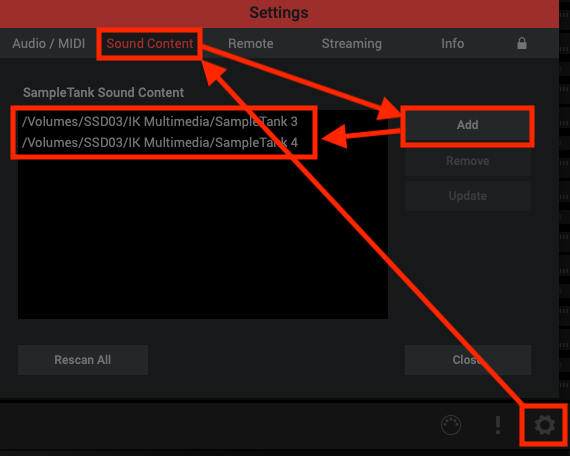
ライブラリを外付けに変更する方法は公式のnoteが詳しいので、参考にしました。
https://note.com/ikmultimedia_jp/n/n5bc88ff815e4
Syntronik、SampleTron2も同様の方法でできました。
Spectrasonics製品
シングルユーザーマルチライセンスなので、そのまま新環境にインストールして利用することができます。ライブラリのダウンローダーを再度要求することができるのですが、旧環境のライブラリをそのまま利用することで、ダウンロード時間を短縮することができます。
サウンドライブラリは、旧環境で外付けのサウンドライブラリに配置していたので、アップデータからインストールする際に、音源ライブラリの場所指定で紐づけました。
外付けに配置したライブラリのフォルダ構成は、以下のようにSTEAMというフォルダ内にそれぞれのライブラリが入っているという形になります。
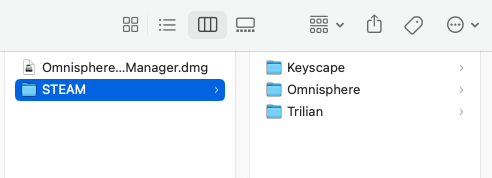
私は、Keyscape、Trilian、Omnisphere2を使っているので、これらのアップデータをインストールしました。
アップデータのダウンロードURL:https://www.spectrasonics.net/support/ua-updates.php?product=omnisphere2&view=legacy
アップデータからインストールするという点が意外とわかりづらく色々と調べたので、注意が必要です。
Keyscapeの挙動について
Keyscapeだけ、なぜかMIDI入力を受け付けてくれず、Omnisphere2でKeyscapeライブラリを立ち上げることで対応しております。
NativeInsturments製品
新環境に、NativeAccessをインストールして、管理します。私はライブラリを外付けSSDに入れていたので、NativeAccessのContentLocationを外付けに指定しました。
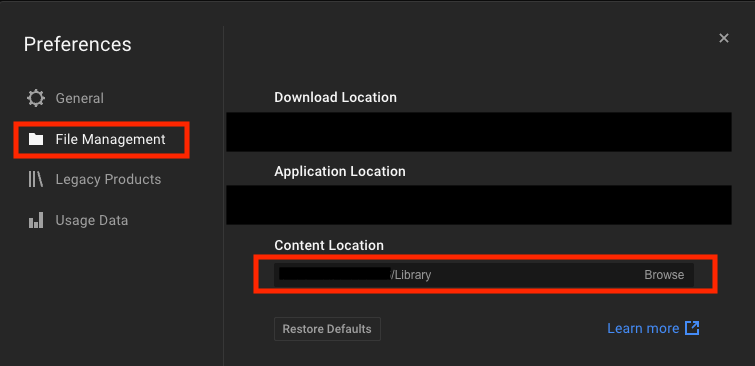
Effect系プラグインはそのままインストールを行いました。
アプリケーション系プラグイン(Kontatなど)もそのままインストールしました。
Kontakt音源は、外付け音源の階層を指定するには、インストールの横にある「・・・」ボタンから、「Locate」を押し、音源の階層を指定して紐付けました。(全て紐づけるには意外と時間がかかります。)音源名をFinderの検索窓に入力してその中に「.nicnt」というファイルが存在するフォルダを選択すると正常に認識されます。
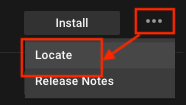
Expansionはちょっとわかりにくかったです。私はExpansionsも外付けに入れていますが、音源と同じようにLocateボタンになりませんでした。Installボタンしか表示されておらず、Installを押すと、ライブラリをダウンロードし始めます。しかし、ダウンロード後は、外付けのものに紐づけられて、ダウンロードしたものは破棄されるような挙動をしています。(ストレージ管理からストレージの増減をリアルタイムに確認しながらインストールしてみました。)また、連続して多くのExpansionsをインストールすると、NativeAccessが停止するような感じがありました。
Expansionsのインストールはとてもめんどくさく、外付けに入っていても一度ダウンロードするという流れが必要なようでした。普段あまり利用しないので、とりあえず半分くらい作業を行って、また少しづつやっていこうという感じです。
NIサードパーティー製kontakt音源
サードパーティ製音源は、ライブラリの階層をLocateボタンを押して指定することで正常に認識されました。NI製のKontakt音源と同じように、nicntファイルが存在するフォルダを指定します。
UAD
UADソフトウェアをUniversalAudioアカウントページからダウンロードしてインストールします。
https://www.uaudio.jp/downloads/uad
UADハードのファームアップグレードが求められたので、アップグレードしました。
「UAD Meter&Control Panel」アプリから、アィティベートします。
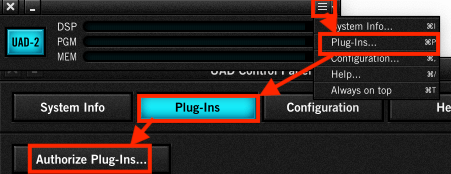
Plug-Insから表示されるプラグイン一覧を開いて、「Authoriza Plug-Ins」を行うだけで、所持しているプラグインはオーソライズされて利用可能になります。
Era II
BestServiceアカウントにログインし、Engineをダウンロードしました。
https://account.bestservice.com/account/products.html
アクティベーション数はこちらのマイアカウントにログインすることで確認できます。アカウントからClickHere…ボタンを押すと、ダウンロードできるリソースが表示されます。
Engineソフトウェアをインストールする必要があるので、まずはEngineのインストーラからインストールを行いました。
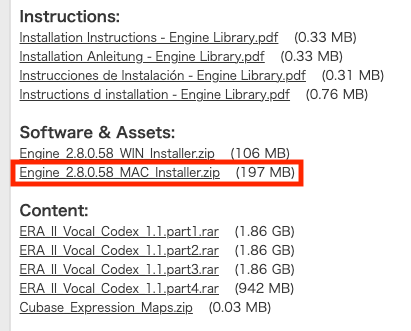
ライブラリは以前ダウンロードしたものが外付けに入っているので、後ほどEngineアプリから紐付けします。
DAW上からEngineを立ち上げて、Pregerencesからライブラリを登録します。
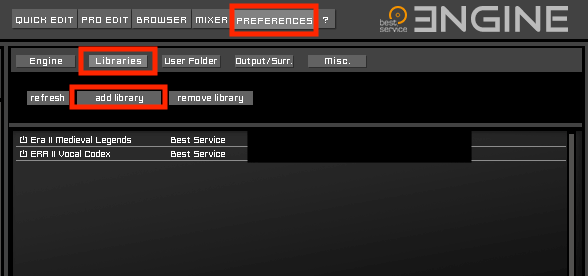
ライブラリを登録して、音色を読み込む際に、チャレンジアンドレスポンス形式でアカウントのサイトに誘導されますので、該当の製品のNew Activationボタンを押して、レスポンスコードを生成します。(レスポンスコードはメールにも送られてきます。)レスポンスコードをEngineの入力欄に入力して利用できるようになりました。
Eraは3アクティベーションまでできますが、さらに多くのPC買い換えに対応するには、アクティベーション回数をリセットしてもらう必要があるようです。
新たにライブラリをダウンロードする場合
新たにダウンロードする場合は、.rarのpart1から最後までをダウンロードして同一階層に配置し、The Unarchiverアプリで解凍します。
解凍用のアプリである「The Unarchiver」アプリは、AppStoreに類似した名称のアプリがありわかりづらいです。こちらのリンクから取得するとわかりやすいです。
https://apps.apple.com/jp/app/the-unarchiver/id425424353?mt=12
rarファイルは同一階層に配置しておき、part1をダブルクリックすることで、ライブラリのインストーラが生成されます。
Avenger
3台まで認証可能です。Vengenceのアカウントでログインして、V Managerをインストール、認証回数などが確認できます。V managerからAvengerのインストーラをダウンロードしました。
https://register.vps-avenger.com/login
インストール後、DAW上で起動すると、コンテンツファイルへの紐付け画面が出るので、外付けに保存してあるコンテンツライブラリを選択して紐づけました。
V ManagerをRefreshすると、アクディベーション回数が1回減少しました。WebサイトのAccount detailから、ディアクティベーションも可能です。
Gullfoss
sound theoryのアカウントページから、インストーラをダウンロードしてインストールします。
https://www.soundtheory.com/account/
ライセンスはiLok認証なので、iLokを認識していれば利用可能です。
Oxford製品
Sonoxサイトから、iLokアカウントとメールアドレスで、所持製品の一覧を確認できます。
https://www2.sonnox.com/pub/util/myPlugins.php
そこから、インストーラをダウンロードしてインストールします。iLok認証なので、iLokがあれば利用可能になります。
PluginBoutique製品
Scalar2
PluginBoutiqueサイトアカウントからインストーラをダウンロードしてインストールしました。ライセンスファイルをダウンロードして、scalar2をDAWで立ち上げたとき、ライセンスファイルを読み込んで、メールアドレスを入力することでオーソライズ完了です。
BigKick
Pluginboutiqueからインストーラをダウンロードしてインストールします。
ライセンス情報は、Pluginを立ち上げた後、UIの下の「INFO」ボタンに表示されるテキスト部分に、マイアカウントで表示されるSerialNumberをコピペしてApplyしました。
拡張パックは、Pluginboutiqueからダウンロードして、プラグインの「INFO」ボタンから表示される「Install add-on packs」というボタンから、「.big」拡張子のファイルを選択すると完了します。
Auddict製品
PercX
Auddictのアカウントページから最新のインストーラをダウンロードします。アカウントサイトは通常のAuddictのサブドメインとなっているので、以下のaccount.の方からログインします。
https://account.auddict.com/products/
DAWを立ち上げて、アカウントにログインすると、利用できるようになります。(オーソライズ回数などは見当たりませんでした。)初回にコアライブラリのインストールを行いました。
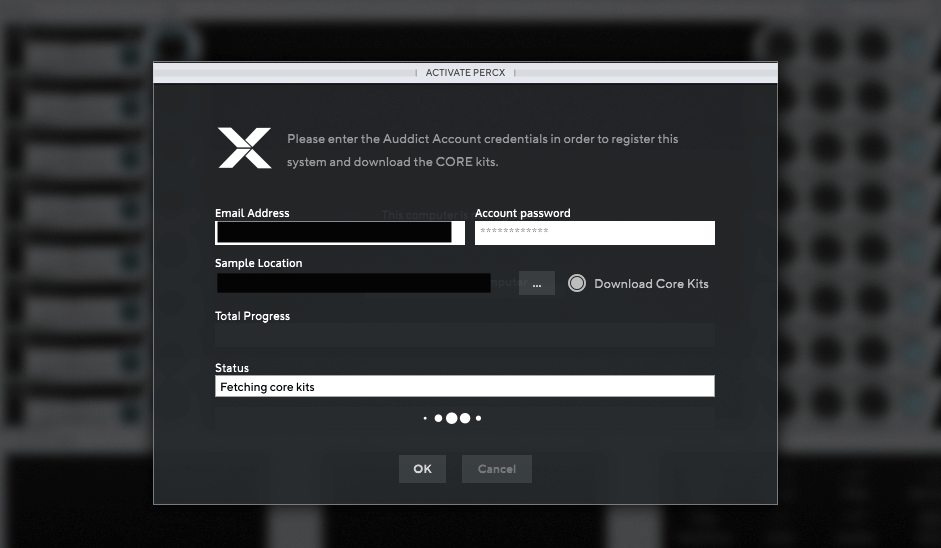
StoreタブからSyncボタンを押すことで、所有しているライブラリをインストールすることができました。
AudioModeling SWAM
v3以上のソフトは、AudioModeling SoftwareCenterアプリが利用できるので、インストールします。
https://my.audiomodeling.com/login
AudioModelingサイトのマイアカウントにログインして、インストーラーをダウンロードします。
アクティベーション回数もここで確認可能です。4アクティベーションまで同時に利用でき、アカウントページからでぃアクティベーションも可能です。
v2の製品は個別にインストーラをダウンロードしてインストールしました。
Serum(SpliceのRentoToOwn)
インストール
Spliceアプリケーションをインストールしておき、オンラインで認証する仕組みのようです。
Spliceのマイアカウントの「Plans」からSerumをクリックして、インストール画面に進むと、Spliceデスクトップアプリのインストールが求められます。
デスクトップアプリがインストールされると、ToolsにSerumがあるので、ここからインストールを行いました。
インストール後、ボタンがUpdateに変化したら、アップデートプログラムアップデートプログラムがあるので、実行しておきます。
DAWでserumを立ち上げると、シリアルナンバーの入力が求められます。シリアルナンバーは、Spliceからのメールでもらっているので、そのシリアルナンバーを入力して完了しました。
音色プリセットの読み込み
PluginBoutiqueで購入したプリセットをインストールしていきます。
音色データは、MachintoshHD>ライブラリ>Audio>Presets>Xfer Records
階層にあるので、旧環境のフォルダを丸ごと外付けSSDにコピーして、新環境の同じ階層にコピーしました。
BiasFX2
2台目までアクティベートできるということで、PositiveGridのアカウントにログインして、インストールしていきます。
https://member.positivegrid.com/signin?store_code=jp&redirect_to=%2F
インストーラをダウンロードしてインストールしました。
自作のプリセットの移動
Cloud Banksというシステムがあるので、こちらにAddで適当なバンクを作成して、旧環境で音色をクラウドにアップロードしておきます。
Vienna製品
アカウントページのMyAccountの最上部のリンク、Vienna Assistant for Mac OSをダウンロードしてインストールします。
https://www.vsl.co.at/en/MyVSL/MyProducts

音源ライブラリを移行しようと思い、旧環境のVSLContentsをコピーして新環境に入れ、ViennaAssistantからInstall from hard driveをしてみましたが、認識しませんでしたので、再度ダウンロードインストールを行いました。一晩放置してインストールを行いました。
Waves
Waves製品はWavesCentralアプリで管理できます。
https://www.waves.com/downloads/central
WavesCentralで、ライセンスがインストールされている場所を変更できます。USBメモリ内へ入れると、iLokのように利用できるようですが、今回は、古いmacから一度クラウドに戻して、新しいmacへライセンスを入れたいと思います。
MacOS 13では、V10〜V12のライセンスは利用できないので、その点は注意が必要でした。
Heavier 7 Strings
Sonicwireで購入しましたが、管理はBEST SERVIEで行なっていました。BEST SERVICEのアカウントにログインして、update…というインストーラと、.rarのライブラリファイルをダウンロードしてインストールを行いました。
①update…でアプリのインストール
BestServiceからダウンロードしたupdate…ファイルを実行します。
②rarファイル解凍のために、The Unarchiverアプリをダウンロード
ライブラリデータのrarを解凍するソフトです。公式マニュアルで推奨のthe unarchiverをダウンロードしました。
https://apps.apple.com/jp/app/the-unarchiver/id425424353?mt=12
App storeで検索しても、似たような名称のアプリがたくさん出てくるので、Googleで検索して、Appstoreに飛ぶ方法でアプリに辿り着きました。似た名称で有料のアプリもありますが、無料のアプリです。
③rarファイルの解凍
Install…という名前から始まる4つのrarファイルがあるので、それらをダウンロードし、同一ディレクトリに並べておきます。.rarのpart1をクリックすると、解凍され、dmgが出現します。dmgを開き、中にあるライブラリインストールのアプリを実行します。この時、右クリック->開くで実行しないと、セキュリティで弾かれます。
インストーラで、インストール先を指定して、ライブラリをインストールしました。
④アクティベーション
DAWで7thStringsを立ち上げ、最初に表示されるシリアルナンバー入力欄に、BEST SERVICEで表示されているシリアルナンバーを入力してNEXTを押します。これで利用できるようになりました。
Valhalla
valhalladspのマイアカウントにログインし、インストーラをダウンロードしてインストールします。ライセンスは、ダウンロードできる「.vkeyfile」をダウンロードして、適当な場所に置いておきます。
DAWで立ち上げると、初回起動時に、先ほどのライセンスファイルを指定する指示が出ますので、指定してアクティベート完了です。
KickStart2
cableGuysのアカウントページに入り、インストーラとライセンスファイルをダウンロードします。それぞれzip圧縮されているので、解凍します。解凍すると、インストーラの実行ファイルと、.licという形式のライセンスファイルが得られます。.licは適当な場所に配置しておきます。
そして、インストーラを実行します。
DAWを開いてkickstartを立ち上げると、ライセンスファイルの場所を選択するボタンが出現するので、先ほど配置した.licファイルを指定して完了です。
MautoAlign
MeldaProduction製品なので、Maudiopluginsアプリでインストールを行いました。アプリから、Mautoalignを選択して、インストールしました。
DAWでMautoalignを立ち上げ、右上のsettingボタンを押すと、14daysと書かれたデモ期間を示す表示が見られましたので、そこをクリックしました。Meldaのアカウントを入力する欄がありますので、入力、OnlineActivationボタンを押すことで、アクティベート完了です。
LogicProの設定ファイル移行
LogicProの各種設定ファイルは、ホームフォルダ/Music/AudioMusicAppsに存在しています。旧環境のものを丸ごとコピーして、新環境のAudioMusicAppsに置き換えました。