 パンダさん
パンダさんFilmoraという動画編集ソフトを使ってみました。



使いやすかったのかな〜
本記事は、株式会社ワンダーシェアーソフトウェア様のご依頼により、Filmora11という動画編集ソフトのレビューを行わせていただきます。レビューさせていただいた製品はこちらになります。
今回は、いつも作成しているフリーBGMの動画をFilmora11で作成してみました。その過程で感じた点などを記載していきたいと思います。作成した動画はこちらです、フリー BGMとして配布しておりますので、もし気に入っていただけたら、是非ご利用くださいませ(配布先URL)。
こんな人の役に立つかも
・自由度が高くて、学習コストが低い動画編集ソフトを探している方
・AdobeやDaVinchiといった専門的なソフトの使い方に使いづらさを感じている方
・低コストの動画編集ソフトを探している方
Filmora11の使用感レビュー
起動と第一印象
第一印象として、他の動画ソフトに構成が似ている、という感じがしました。少し使ってみたところ、操作性は他の動画編集ソフトに似ています。また、インターフェースがポップで、見やすいので、編集しやすい印象を受けました。
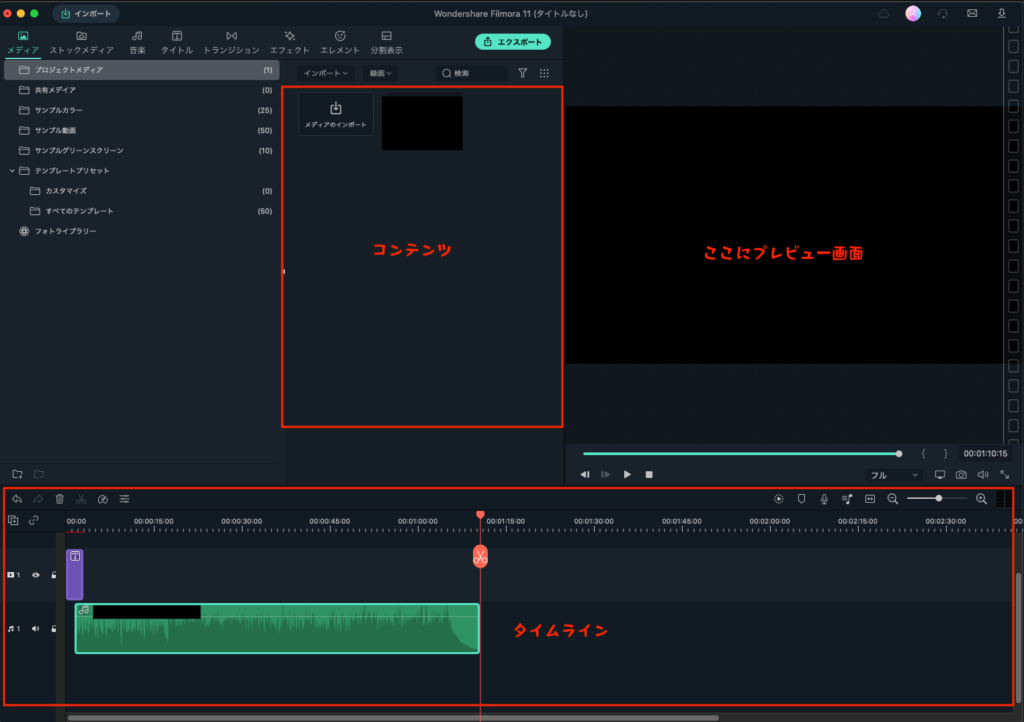
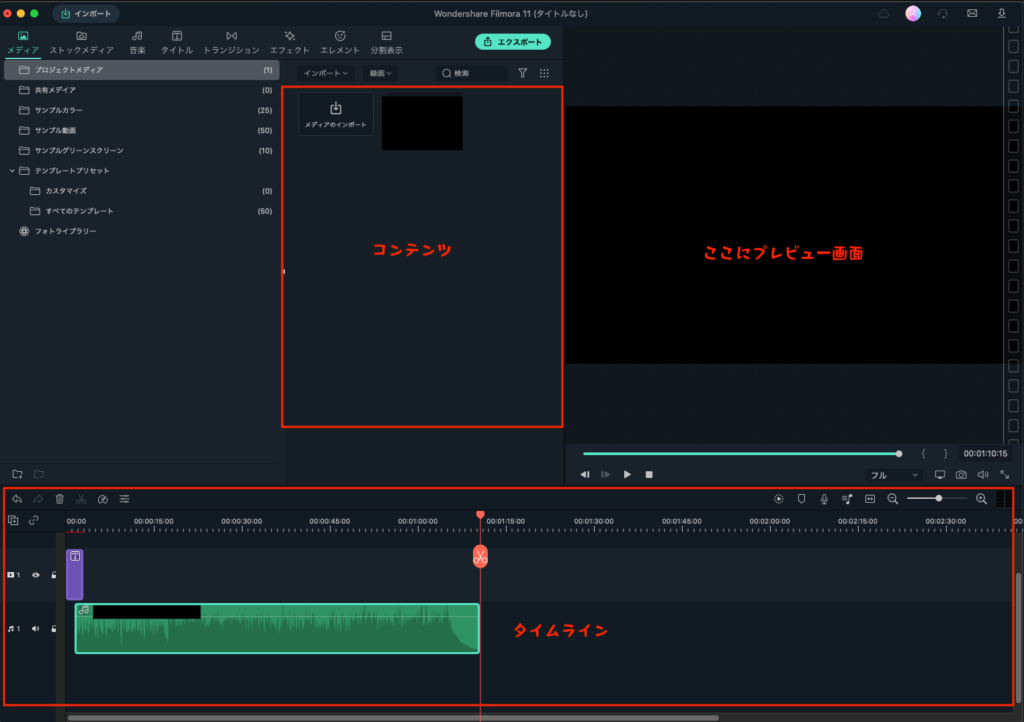
特に、タイムライン上でコンテンツを移動させると、吸い付く動作が個人的には編集しやすいと感じています。また、タイムライン上の時間表示の視認性が良いなと感じました。
アニメーション機能
今回は、静止画の拡大率を曲が進むごとに少しつづ大きくして、微妙に画像が拡大していくような効果をアニメーション機能でつけました。
iMoveだと、視覚的にすぐにできますが、Filmoraはもう少し細かく設定できる印象です。アニメーション機能で、拡大率(スケール)や、画像の位置、不透明度などを変化させることができます。
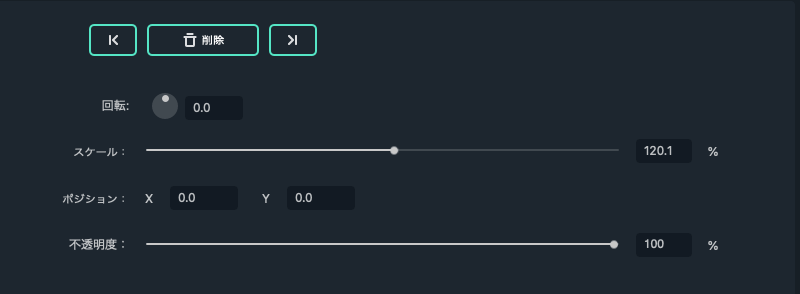
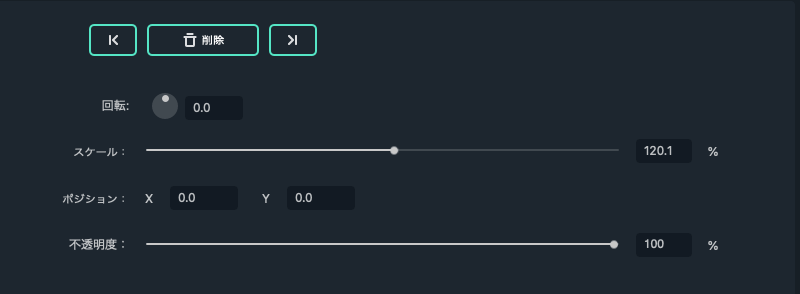
アニメーションの始まりの設定と終わりの設定は、タイムライン上の静止画のすぐ下に○で表示されました。○をクリックするとすぐにアニメーション画面が表示される点もわかりやすいです。


ちょっとだけ他ソフトと比較
DaVinchiResolveやプレミアでは、キーフレームという機能と同等の物になります。次の画像は、DaVinchiResolveのタイムラインの部分を切り取った画像です。キーフレームがの設定部分が見にくいなど、若干画面の見方に慣れる必要がある印象です。Filmoraはその点、とても見やすいなと思いました。
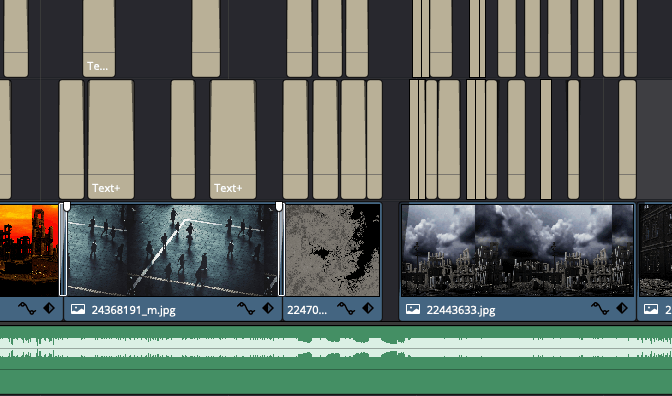
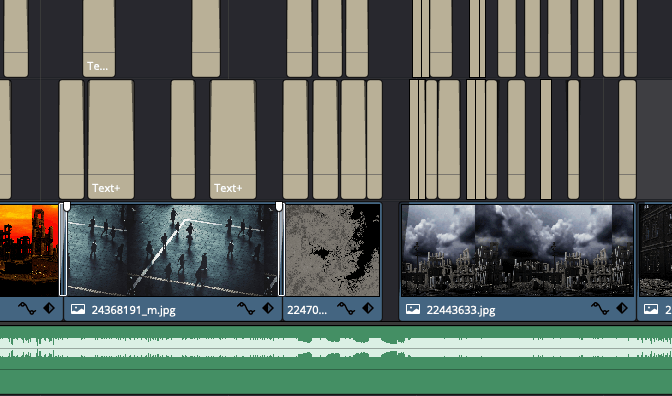
DaVinchiResolveのキーフレームを設定する設定項目の画面です。拡大スケール、画像位置、回転など意外にも細かく色々と設定項目が並んでいますが、自分は拡大率や位置くらいしかよく使わないので、Filmoraのシンプルな設定項目は迷いがなくて見やすいと感じました。
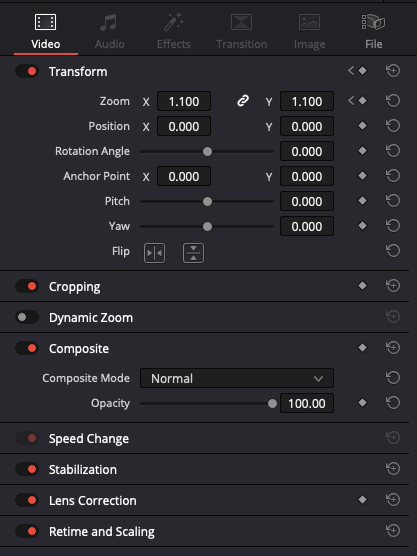
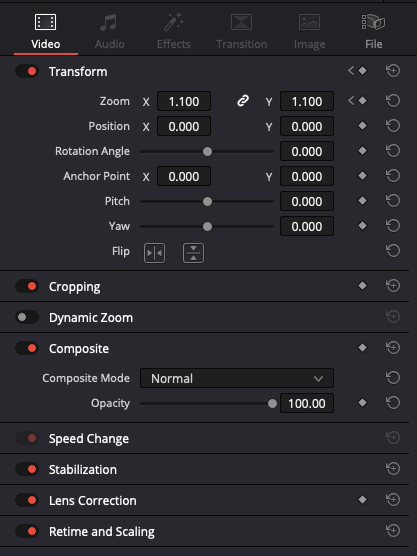
テキストの入力
タイトル、字幕、テロップなど、様々なテンプレートが準備されていて、テンプレートを元に、設定を追い込んで自分好みのテキストにすることができます。
下3分の一34というテロップを使って見ました。利用する時点で、テンプレートはダウンロードされるようです。タイムラインにドラッグして、動画の長さまで引き延ばし、最後にトランジションのフェードを入れてフェードアウトするようにしています。
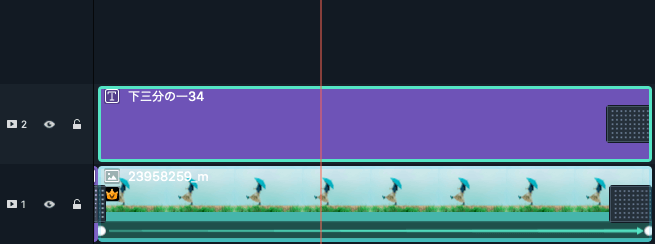
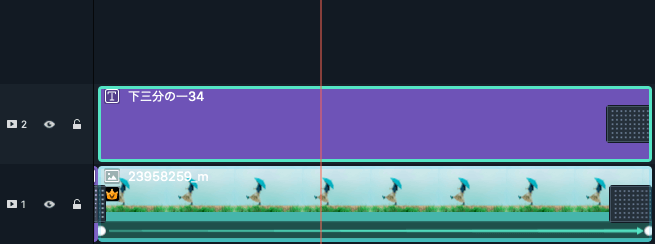
テキスト内容を編集するには、プレビュー画面のテキスト部分をダブルクリックすれば良いです。曲名を入れました。ちなみに、このテキストが編集状態になると、左側にテキストのサイズや、フォントなどの設定項目が出てきます。また、テキストの位置もこのプレニュー画面で配置することができて、とても直感的です。


特に使いやすいと感じた点
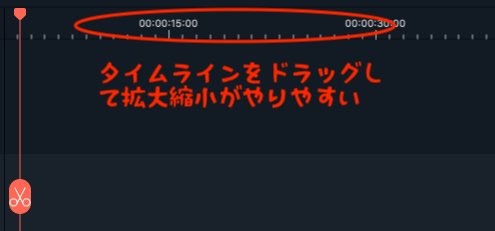
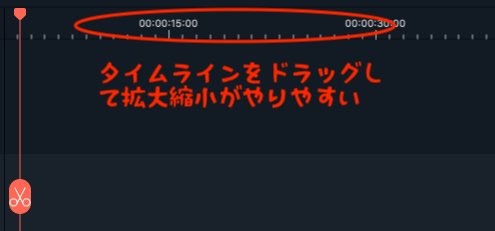
搭載素材が多いので、簡単にそれらしい見た目のものができます。
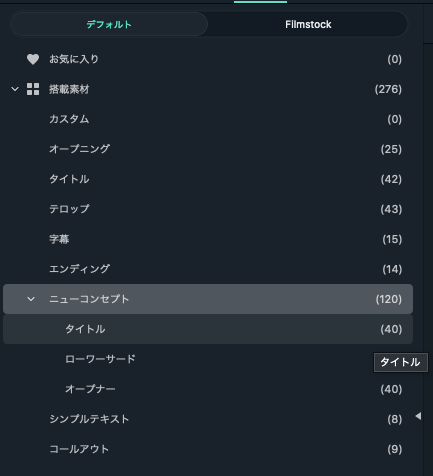
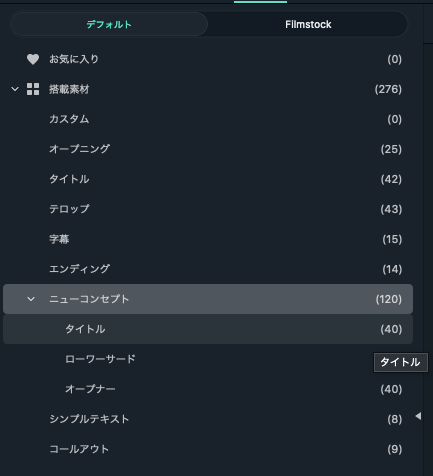
タイトルを表示するテンプレートも276種類あって、さらに、それぞれを細かくカスタマイズできます。
動画のエクスポート
動画編集ソフトを利用する時、動画の出力について、色々な設定項目を調べがちでした。Filmoraの動画出力機能は、何も調べなくても直感的にわかりました。画像のファイル形式がある程度分かる方なら、問題なく調べることなく出力ができます。
画面上のエクスポートを押すと、次のように出力フォーマットを選択できます。youtubeにアップする動画なので、m4vの1920×1080という一般的なものを選択しました。動画名称、出力先などを任意に設定して「エクスポート」を押すだけです。
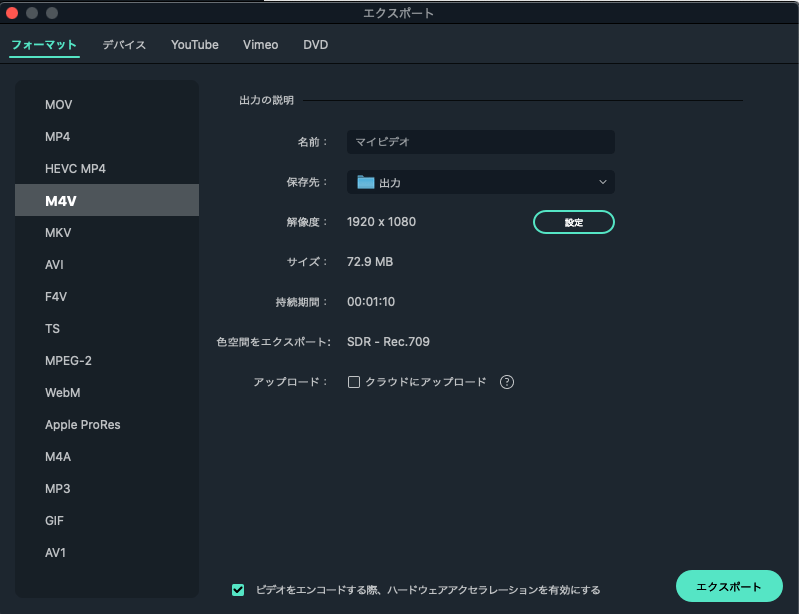
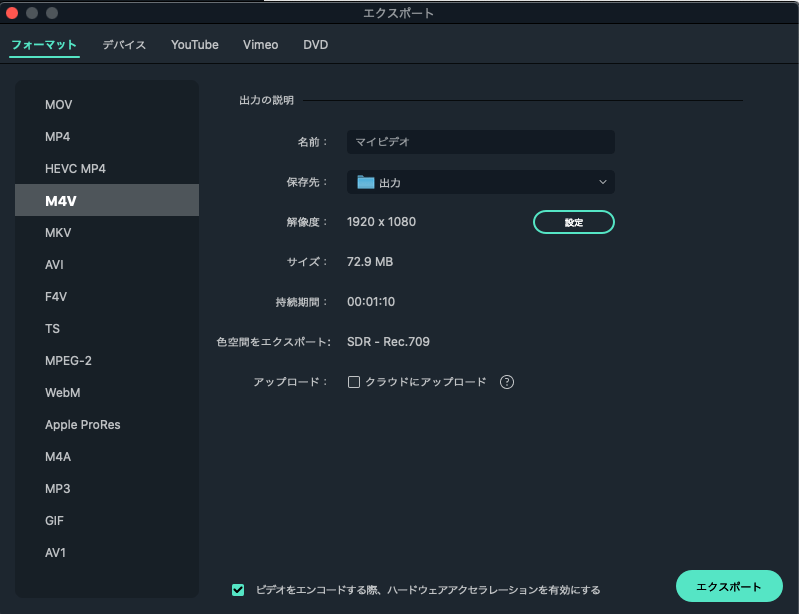
youtubeの場合、ログインして、直接アップロードする機能もあるようです。
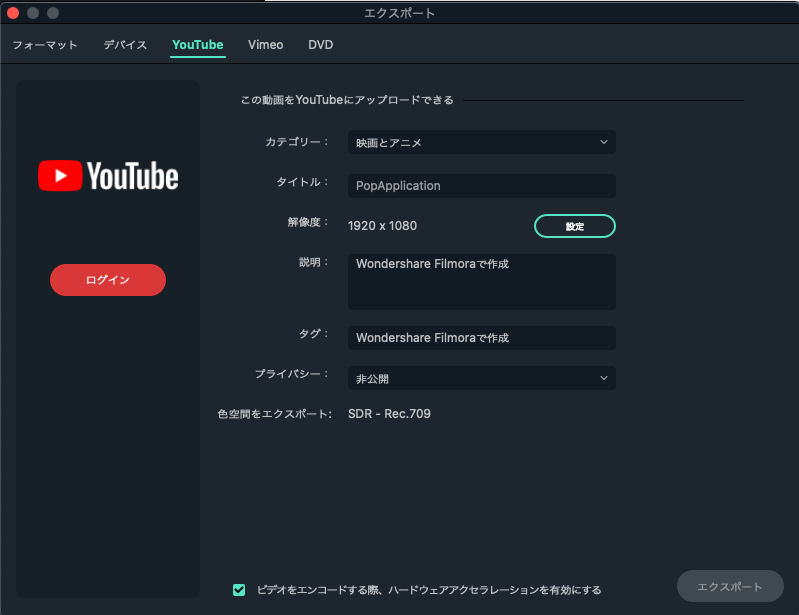
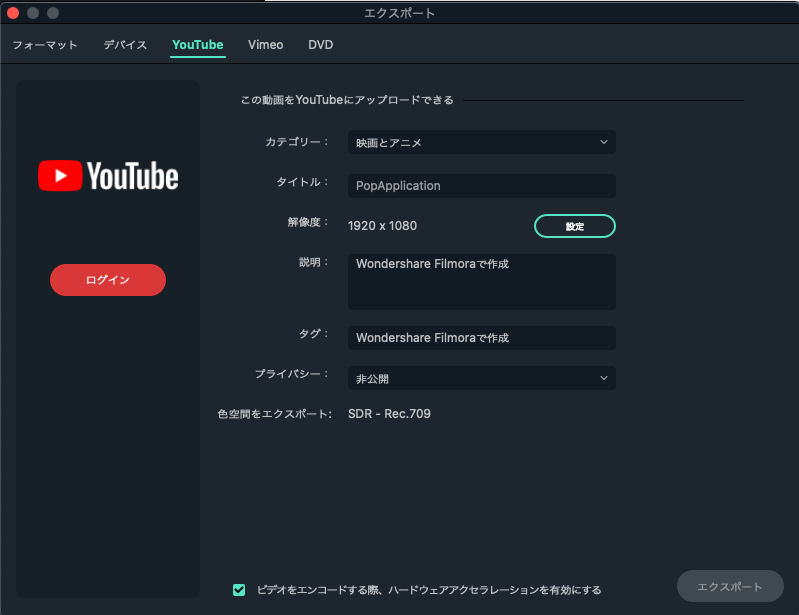
値段について
製品サイトによるとサブスクリプション版と、買い切り版があります。
買い切り版は、ずっと利用できますが、メジャーアップデートはできません。11で買い切りを買った場合、次の12は利用できないことになります。12になった時、再度購入する必要があります。
一方で、サブスクリプションは、最新版を常に利用できます。
サブスクは1年で約7,000円、買い切りは約9,000円です。
Filmoraの歴史を見てみると、二年程度でメジャーなバージョンアップがあるようです。これを考えると、2年以上サブスクを契約するかどうかという点で選択肢が検討できそうです。約2.5年買い切りを利用すれば、サブスクの3年契約よりもお得になります。
バージョン11は2022年2月なので、本記事執筆時点で、発売されてまだ半年程度なので、二年間サブスクするよりも買い切りの方がお得な感じがします。もちろん買い切りなので、12が出てもそのまま使い続けることができますので、それ以上利用すればもっとお得になっていきます。現時点では買い切りで様子を見て、将来的に(3~4年経過した際に)バージョンアップしたくなった時に再度考えるという方が良さそうな感じかと思います。
買う時期で、費用対効果を見てサブスクか買い切りかを選択するのが良さそうです。
微妙な点
アプリ内からストックメディアに直接アクセスできるという機能
Pixabayというストックフォトサービスにアプリ内からアクセスできるので、動画作成に集中できる、と思いましたが、Wifi環境の私のmacだと、素材の読み込みが遅く、直接ブラウザで素材サイトにアクセスした方が快適でした^^; 私の環境だと、30素材以上表示されません。
(ネット環境によります。)
ちなみに、素材の写真を大きくみると、ブラウザに飛ばされる点も微妙かなと感じました。今後、もっとサクサクたくさんの素材が探せるようになれば、もっと使いやすくなるのかな〜と感じました。
まとめ
動画編集を行うまでの学習コストがとても低いのと、やりたいことが直感的にできる操作性という点で、とても好印象です。
UIがとにかくポップで使いやすい!
Filmora11は、さくっと動画を作りたいけど、シンプルな制限された編集だけではなくて、少しだけ高度な設定もいじりたい、という時は、選択肢としてありだと感じました。DaVinchiResolveやプレミアといった高機能な動画編集ソフトは、機能を自分で調べたり、どこに何があるのかが若干複雑な印象で、慣れが必要になる場合もあります。また、しばらく利用していないと、操作方法を忘れがちです^^;
動画編集が専門じゃないけれど、自由度が高い動画編集ソフトを探しているという方、また、動画編集をこれから始めたいな、と感じている方じゃ、是非ご検討されてはいかがでしょうか。

