 パンダさん
パンダさんパーティションをわかりやすく管理してみたいです。



フリーで視覚的にできるソフトがあるみたいだよ〜
無料のデータ復元ソフト、「EaseUS Partition Master Free」を利用してみて、復元手順、UIの利用感などについて、レビューを行います。(より高機能なEaseUS Partition Master Proもあります)
本記事は、EaseUS Software Co., Ltd.様よりパーティション管理ソフト「EaseUS Data Partition Master Free」の商品レビュー、紹介の依頼で作成しています。
概要
今回は、このソフトで、私の所有している古いHDDのパーティションを操作していきたいと思います。今回のHDDはすでにかなりの年季が入っているLacieのHDDです。おそらく購入は2009年あたりだったと思います。当時購入時から、30GBのパーティションと、メインの1Tのパーティションがあり、30GBがwindowsとmacの両方から見ることができたという点でwindowsのデータをmacに渡すというような場面でも利用していました。


最近は、古いデータのバックアップ用として利用していますが、すでに30GBのパーティションは利用しておらず、残していてもしょうがないので、パーティション操作を行い、1Tのパーティションに結合させてしまいたいなと思いました。
ちなみに、すでに30GBのパーティションは、exFATにて初期化済み、メインの1Tのパーティションは、MacOs拡張のディスクとしてバックアップ用途として利用しています。
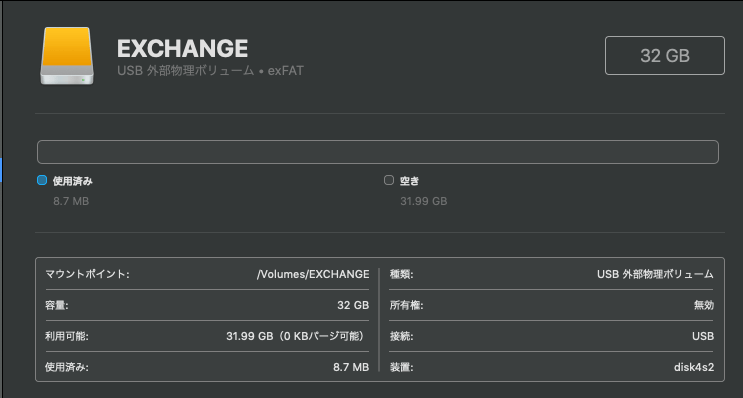
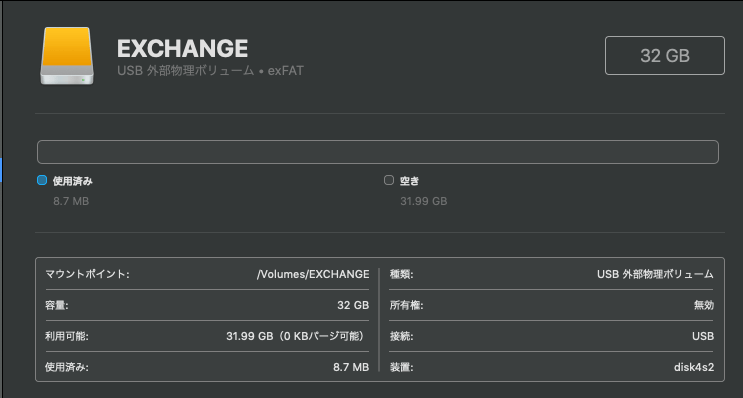
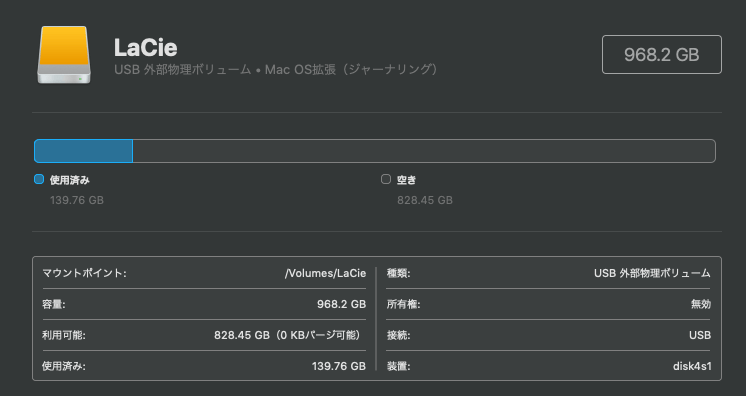
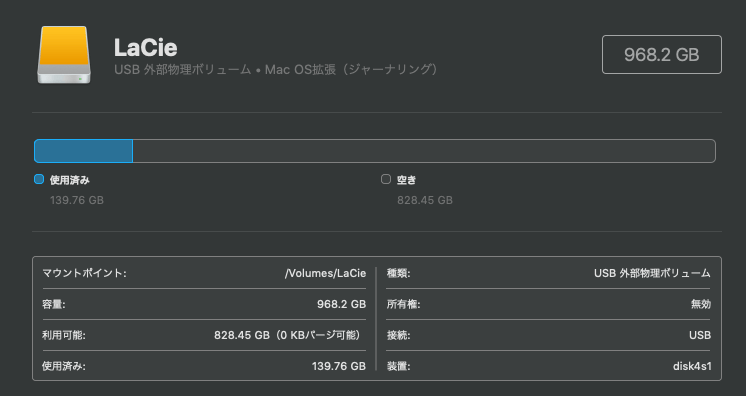
導入はこの辺りにして、まず結論で、このパーティション(exFAT)をMacOS拡張パーティションに結合することができませんでした。もともと、対応OSがWindowsのみなので、当たり前だと思いますが、最近はMacもよく利用されているので、良い確認になったのかな、と思います。このLacieのHDDは、Macのディスクユーティリティでフォーマットしているので、そもそもWindowsで使えない形式という点が盲点でした。
ということで、この30GBのパーティションを分割、結合してソフトのテストをしてみたいと思います。
パーティションの操作
パーティションの作成
今回は、Dのパーティションを分割するので、上側のリストからDを選択します。下側の部分は、HDDの全体像を表示しています。メインのパーティションはMacOS拡張なので、認識されていません。
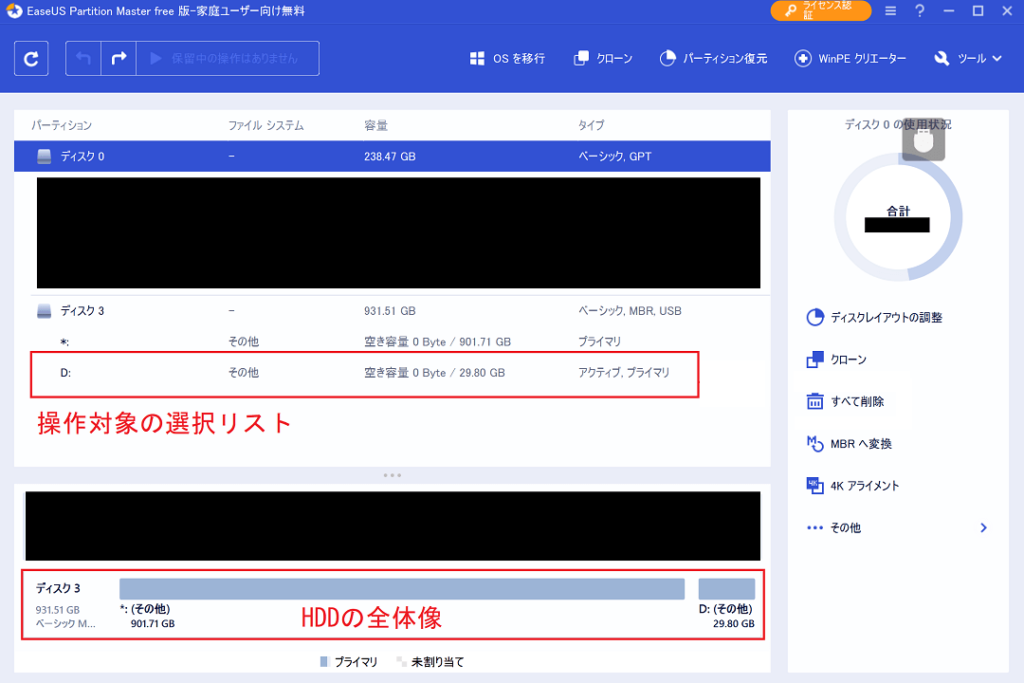
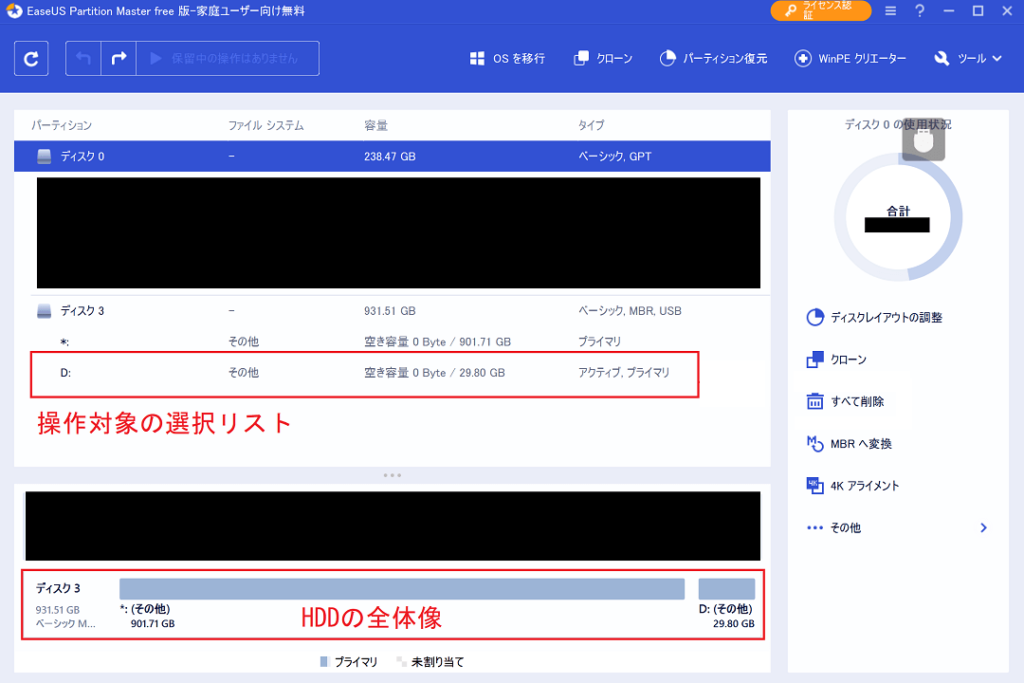
exFATの形式だと、どうもパーティションの操作が表示されないようなので、まずはデータを消去してみることにしました。


削除を押して、「はい」を押すと、そのまま操作が実行されるのではなく、操作のキューに入りました。画面上部が次のように変化します。ここで、前に戻すボタンを押すと、削除の操作を取り消すこともできます。


未割り当て領域になった「元D」は、パーティションの作成を行うことができるようになりました。


よく見るNTFSで作成することにしてみます。
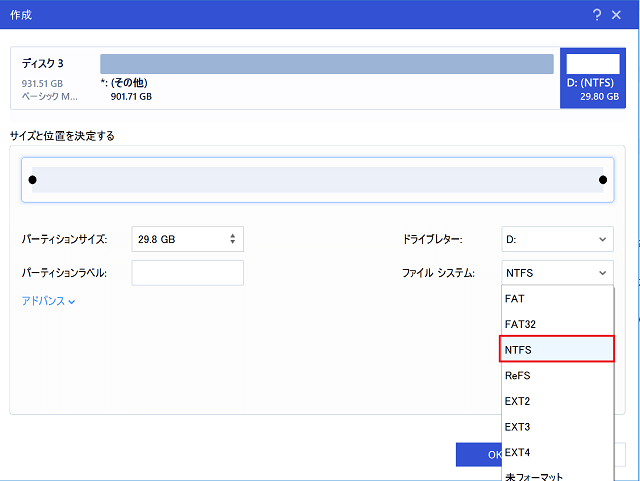
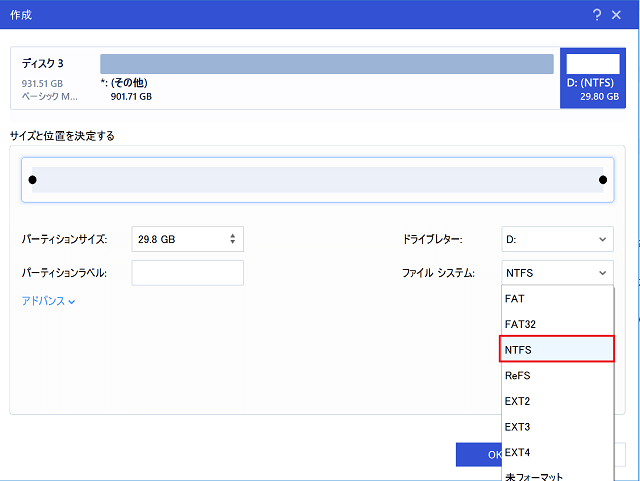
すると、画面上部のキューに、操作が2個蓄積されました。ここで実行してみることにします。


二つの操作が無事完了しました。
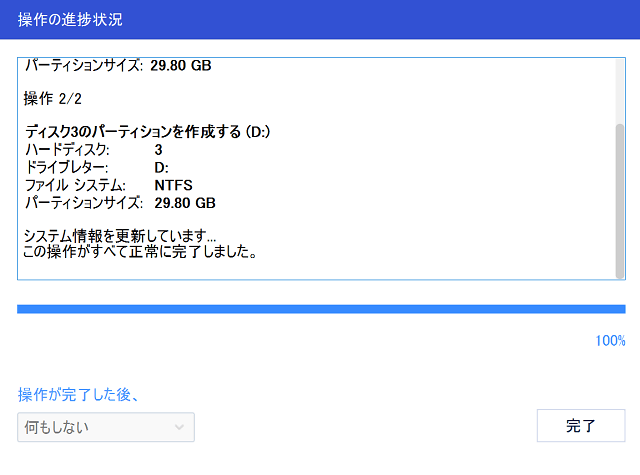
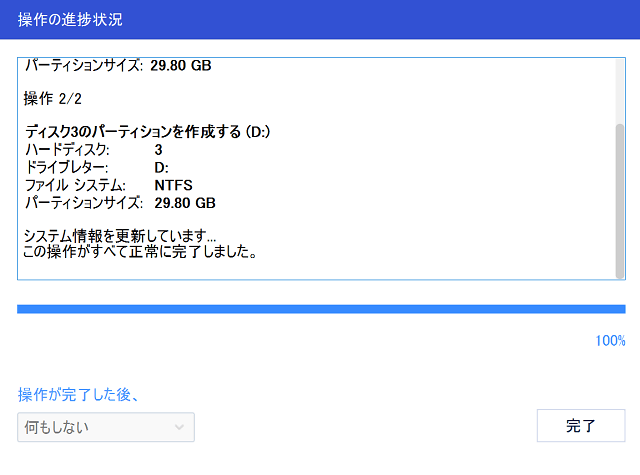
パーティションの分割
パーティションの分割を行おうとすると、フリー版では有料版へのプラン表示が出て、分割できませんでした。
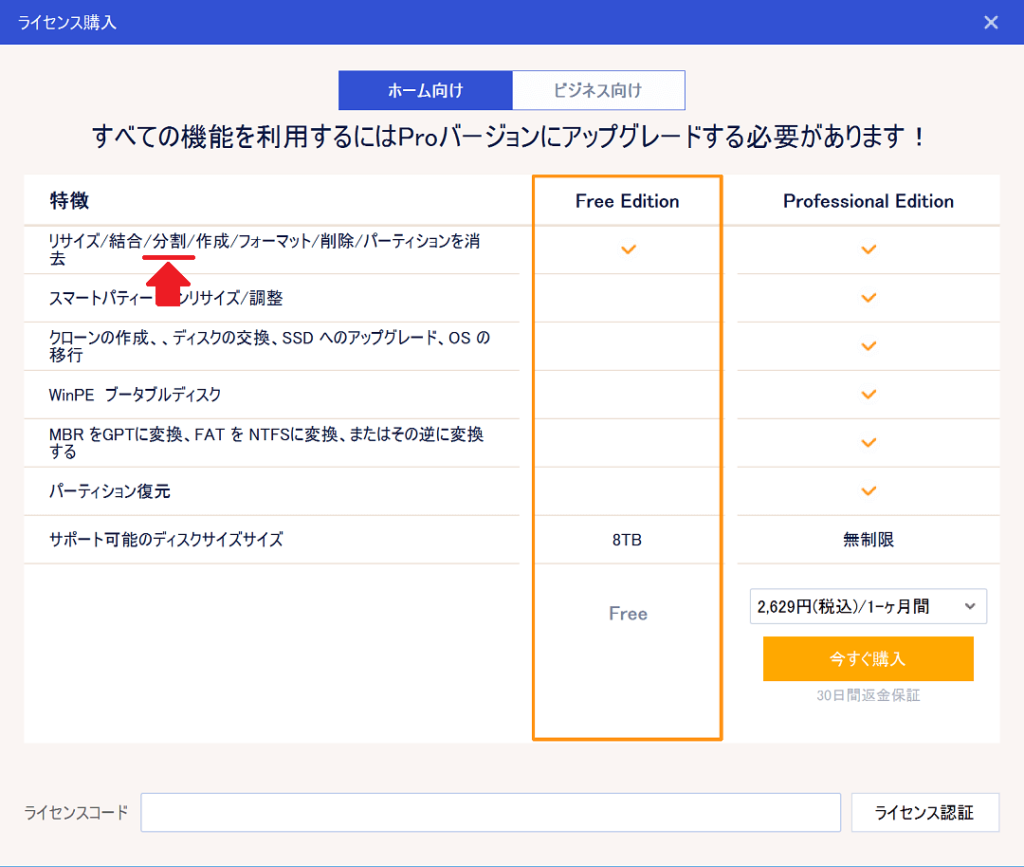
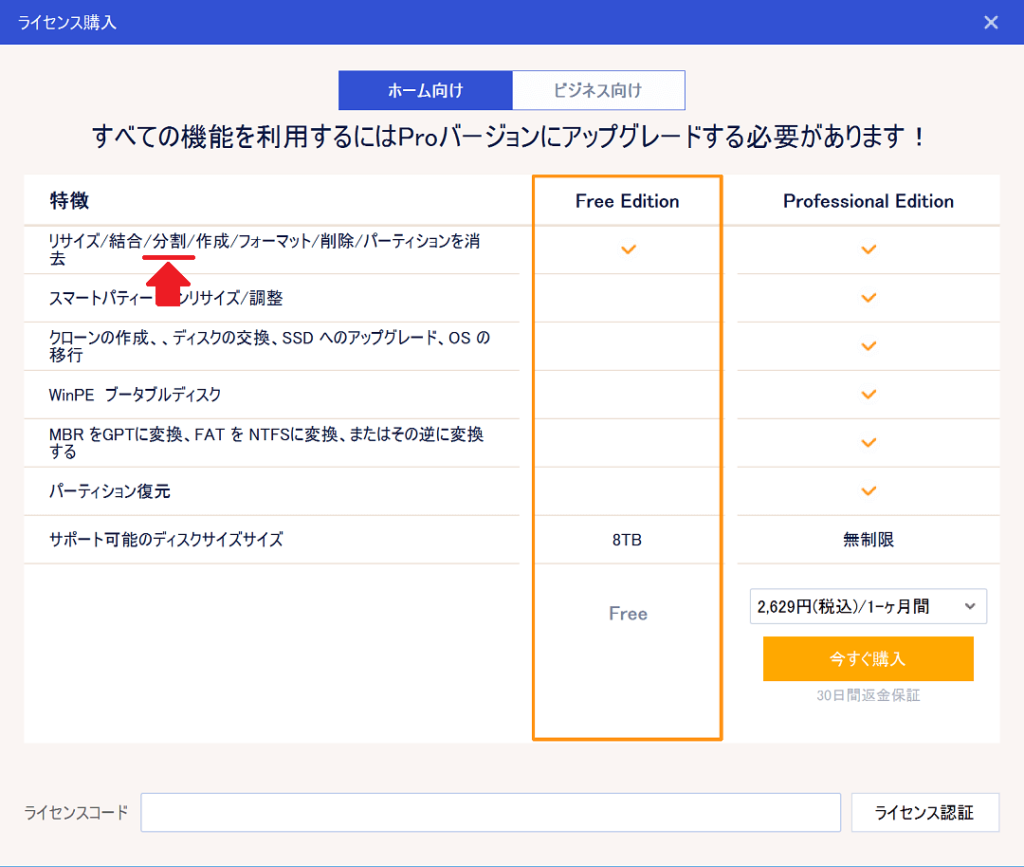
この表を見ると、分割はできるはず、ですが・・・次のように操作することで、パーティションを分割することができました。
まずは、Dを「サイズ調整/移動」し、この場合、10.8Gに変更して、残りの19Gを未割り当て領域にします。そして、未割り当て領域に対してパーティションを作成することで、DとGという二つのパーティションを作成することができました。
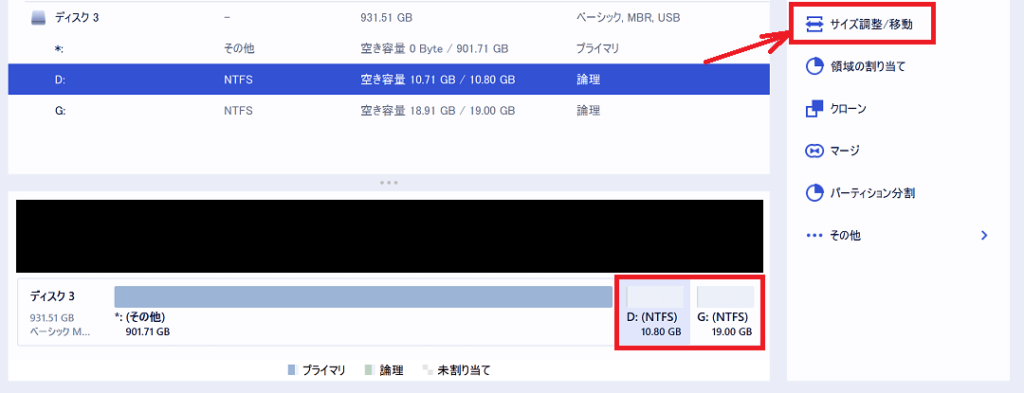
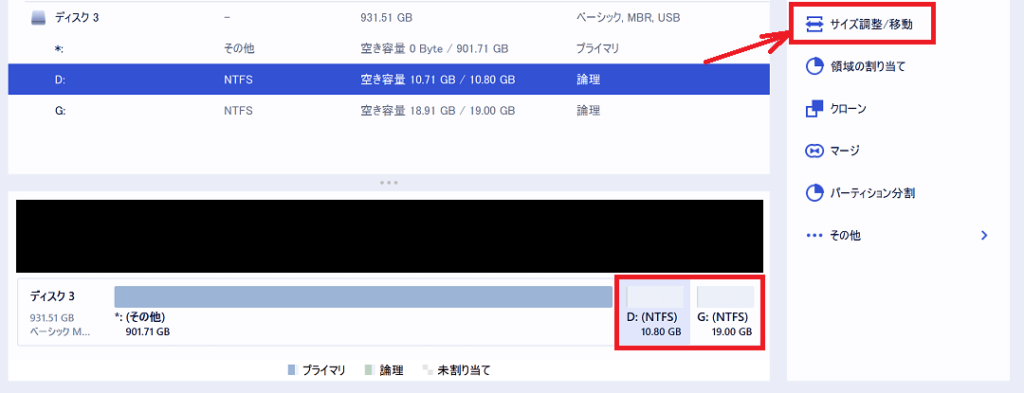
パーティションの結合
さらに、パーティションの結合を試してみました。(公式サイトでのパーティション結合の説明はこちら)
先ほど作成したDとGを結合してみようと思いましたが、同じく、有料プランへの誘いが。
これも同様に、Gを「消去」コマンドにて、未割り当て領域にし、Dの「サイズ調整/変更」メニューにて、結合と同等の操作とすることができます。
感じたこと
パーティションの操作などは、あまり操作慣れしていなかったりすると、少しハードルが高いような気持ちがありました。このソフトは、パーティションを視覚的に操作できるので、HDDやSSDの管理が気持ち的に楽になりました。
今までの使わなくなったHDDやSSDをこのソフトで整理してみようかなと思いました。
パーティションを選択した際に、指定のパーティションのフォーマットや、データの完全消去などもすぐにできるようで、HDDやSSDの破棄にも役立ちそうです。
消去、フォーマットについては、公式ページの説明がわかりやすいので、ご参照ください。
また、もう少し高度なパーティション操作をしたい場合、Pro版(EaseUS Partition Master Pro)を利用することで、「GPT、MBRの変換」なども手軽にできるようです。

