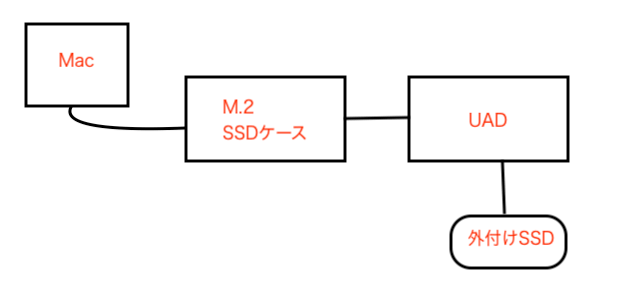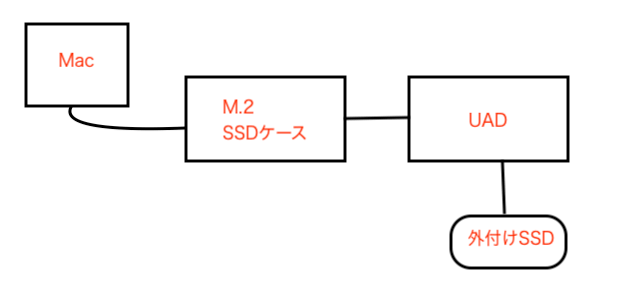パンダさん
パンダさんSSDを新調しました!



人によって環境が色々なので選定が結構難しいですよね
メインの外付けSSDが少し調子悪い雰囲気が出てきました、三年程度毎日ハードに書き込みしたりして使っているものです。また、保存容量も残り少しとなりましたので、新たに保存領域を確保しようと思いました。
今回は、少しグレードアップして、M.2、PCIe接続でのSSDを検討してみました。せっかくなので、2枚以上追加できるようなものが欲しいと思い、CenturyというメーカーのSSDケースとSuneastというメーカーのSSDを購入して動作しました。
ケースやSSDの組み合わせなど、色々検討事項があり、メーカー問い合わせたりしましたので、その部分も含めて、導入しようとしている方の情報となればと思います!
※Macのthunderbolt3接続対応環境でのレビューです。私はmac mini 2018で接続しております。
こんな人の役に立つかも
・M.2のSSDを外部ストレージとして拡張したいけれどなんとなく難しさを感じて導入していない方
・MacのM.2SSDケースを探している方
M.2について調査
作曲家さんのyoutubeを見ているとm.2のSSDを利用されている方が多く、ずっと気になっていたので、ちょっと環境をアップグレードしようと思い、購入を検討しました。
BuffaloがM.2に関するわかりやすい説明ページを出していましたので、参考にしました。
https://www.buffalo.jp/topics/knowledge/detail/m2ssd.html
どうやら、接続形式を間違わないようにしないといけないみたいです。
「M.2 ssd」というキーワードでAmazonで検索すると、NVMe、PCIe、SATAなど色々な用語が出てきて、色々と混乱します。初めて購入しようと調べる場合、自作パソコンに詳しい人でもない限り、結構不安になると思います^^;
M.2SSDを導入する時に見る3点
形状の確認
2280や2260などの数字がM.2のSSDのサイズになります。ケース側で、どの形状がOKなのか、確認して買う必要があります。外付けで接続したい場合、2022/11/25現在、2280のサイズが一般的な雰囲気です。
通信方式の確認
M.2のSSDには、「NVMe PCIe×●」と書かれたものと「SATA」と書かれたものが存在しています。こちらもケースが対応しているかどうかを確認する必要があります。
SATAという表記のあるものは、今回欲しい通信速度の恩恵を受けることができません。
NVMe PCIe×●という表記のものが速度が出るので、こちらを選択しました。
PCIe×●の部分ですが、PCI Expressという接続が何レーンあるかという表記みたいです。最近のものは4レーン装備していて、その分通信速度の上限が早くなるようです。ケース側も何列まで対応しているかにより速度の最大が変化します。今回私が購入したCenturyのケースはPCIe×2まで対応とのことで、PCIe×4のSSDを接続しても、2レーンまでの速度が上限になる、みたいな感じでした。(メーカー回答)
SATAやNVMeについてのより細かい説明は、こちらのサイトの「NVMeとSATAはどう違うの?」がわかりやすいですので、ご参照ください。
https://www.paltek.co.jp/techblog/techinfo/220218_01
PICe(PCI Express)の説明については、こちらもご参照くださいませ。
https://www.dospara.co.jp/5info/cts_str_parts_pci-express
端子の形状
M.2のSSDには、端子の形状が数種類あります。M-Key、B-Key、M & B Keyなどあります。ケース側でどの形状が対応しているか要確認でした。
今回私が欲しいNVMe PCIeのSSDは、M-KeyとM&B keyという2つがあるらしく、ケース側も対応しているとのことでした。
ということで、M.2のNVMeのSSDを探すことにしました。
今回の私の選定
①2.5インチドライブよりも小型なm.2が欲しい
②SATAよりも速度が出るらしいNVMe形式にしたい
③m.2の2枚ケースでthunderboltがデイジーチェーンできるものが好都合
というような条件で選定しました。
購入した製品
SSDケース
Centuryのthunderbolt接続のM.2ケースを購入しました。
購入したものは2枚挿しの製品です。ディスプレイポートも接続されていて、外部ディスプレイを接続もできます。要電源です。
Centuryには、4枚挿しの製品もあります。
2枚挿しはSSD一枚あたり、PCIe×2の接続となり、4枚挿しはSSD一枚あたりPCIe×1の速度になるとのことでした。今回私はPCIe×2が2枚欲しいと感じたので、2枚挿しのケースを選択しました。
2枚接続した時の画像がこちらです。


赤矢印のように片方を差し込むと、SSDが斜めの状態で止まります。斜めのSSDをネジ方向に押し込むと、バネのような弾力を感じますので、そのままもう片方をネジで固定します。やってみると簡単です。
SSD
SSDは、製品の改良が早いからか、メーカー動作確認品を探すと、既に新しいラインナップに移っていて古い製品なのに高い、みたいな現象が起こりがちな気がします。Amazonでメーカーが動作確認をしている製品を探したのですが、現行製品と思われるものよりも高く、なんとなく購入する気が起きませんでしたw
驚いたのが、SUNEASTという会社のSSDが劇的に安く、しかも日本の会社ということで、この製品が欲しくなりました。
Centuryの公式ページには、適合するかどうかのお問い合わせページがあり、こちらで質問すると、規格が適合するかどうかは教えてくれます。メーカー動作確認品でないと、完全に動作保証があるわけではないので、最終的には、試すしかないのですが、注意するべき事項が多いので、とりあえずケースに接続することができるものかどうかは聞いておいたほうがいいと思い、聞いてみました。
ということで、一応ケースにはハマる、という回答をもらい、試しに購入してみました。
ちなみに、この製品は、PCIe×4なので、ケースに接続しても、×2までの速度しか出ないということでした。
フォーマット
無事製品が届き、ケースにSSDを挿したところ、普通に利用できました。初めて接続した時に、「このストレージは認識できません」みたいなメッセージが出ますが、これはフォーマットしていないからなので大丈夫です。
SSDを「ディスクユーティリティ」でフォーマットするまでは製品の外付けSSDのように認識はしませんので、注意が必要です。
アプリケーションの「ユーティリティ」->「ディスクユーティリティ」アプリを開きます。
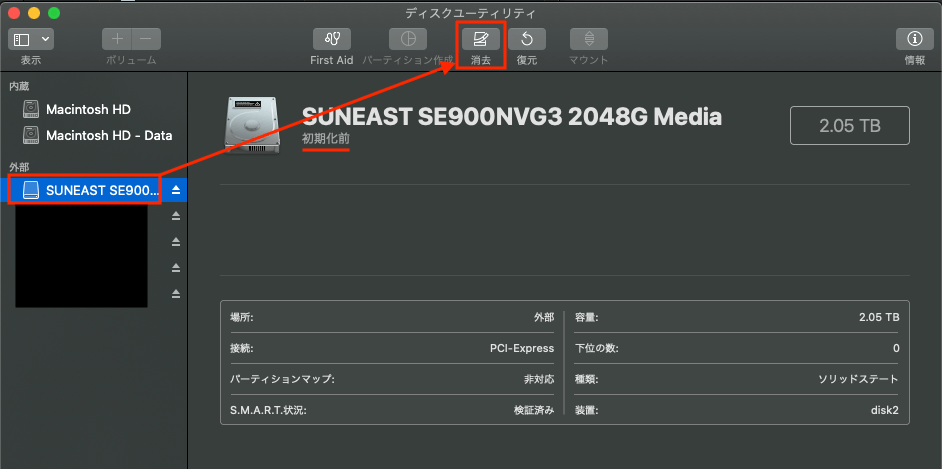
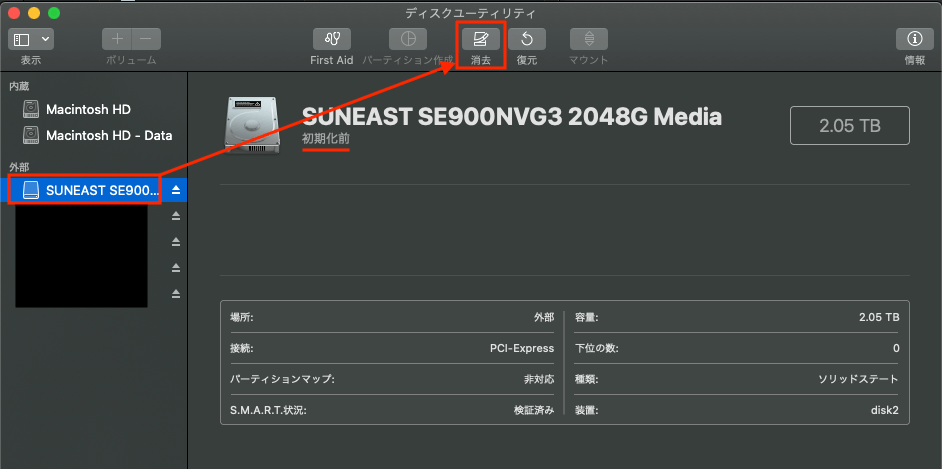
左の「外部」の一覧に、新しく追加したSSDがあることを確認して、選択します。そして、上部の「消去」を押します。
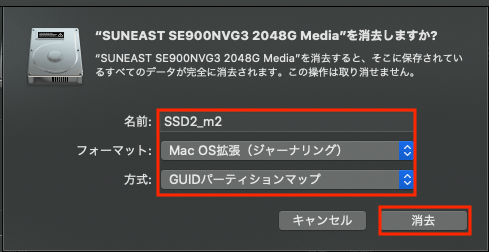
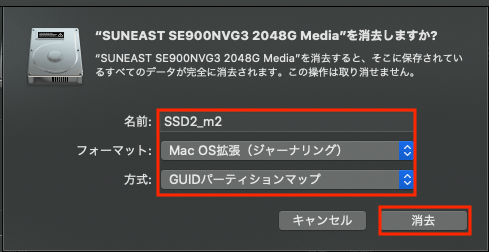
SSDの名前とフォーマットを選択します。(私はMacで利用するので、Mac OS拡張(ジャーナリング)を選択しています。)そして、「消去」を押すと、認識できるようになります。
間違えてすでに利用しているSSDを消去してしまわないように注意してください。
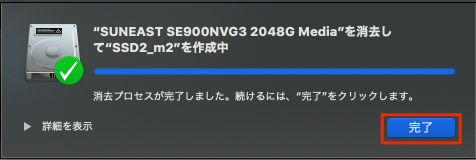
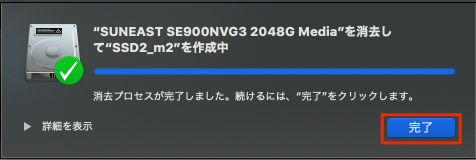
これで、新しいストレージがマウントされて使えるようになりました。
Thunderbolt3のデイジーチェーン
デイジーチェーンは数珠つなぎのことで、機器から機器へ直列につないでいくようなつなぎ方です。
現在、こちらのSSDケースからUADのoctoを接続し、さらにそのさきにUSB CのSSDを接続しています。デイジーチェーンをすることで、別口の端子を占有することなく機器拡張ができました。