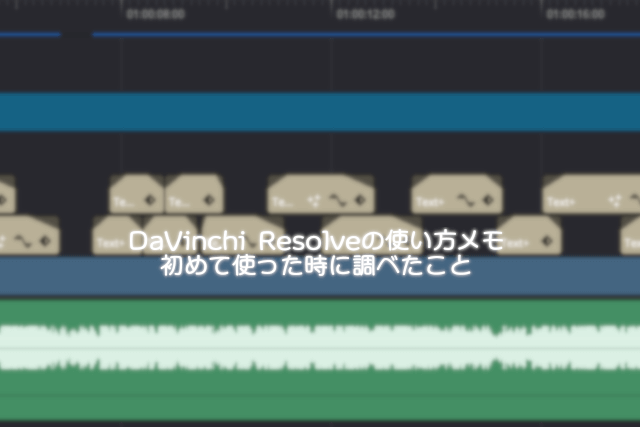パンダさん
パンダさんiMovie、少し自由度が低くてちょっと使いづらいんですよね〜



ダヴィンチリゾルブっていうソフト、試してみたいね〜
普段、iMovieを利用していたのですが、テキスト編集などの制限がありすぎたりして、少し細かいことをやりたいと感じた時に、物足りなくなりました。iMovieより少し自由度が高くて、そんなに学習コストがない、そんな動画編集がしたく、色々と調べました。
ダヴィンチリゾルブという基本無料で利用できる動画編集ソフトがかなりいい感じにフィットしましたので、簡単に動画編集できるまで、調べたことをメモしていきます。
https://www.blackmagicdesign.com/jp/products/davinciresolve
上記ページのDaVinchiResolve17というソフトをダウンロードして利用しました。
基本的に、静止画にテキストをつけて、テキストを動かしたりする表現がしたいなと思いました。今回は、歌の歌詞が遷移していくテキストなどを細かく設定したいなと考えています。
こんな人の役にたつかも
・iMovieより自由度の高い動画編集をしたい方
・コスト(お金と学習時間)をかけない動画編集が行いたい方
・ダヴィンチリゾルブのとても基本的な情報を探している方
DaVinchi Resolveで作成した動画
基本操作の攻略
これを見たら、画面のレイアウトなどが理解きました。
過去にAdobeのPremierなどを触っていれば、かなり普通にとっかかることができます。
キーフレームの操作
キーフレームというもので、テキストの位置やサイズを動かしたりすることで、表現の幅が広がります。
AdobeのPremierやAfterEffectで軽く動画を作ったことがあるのですが、キーフレームみたいなので、静止画やテキストを動かしたいなと考えていました。ダヴィンチリゾルブにも、キーフレームがありました。無料なのに、ここまでできるので、神です・・・
こちらの動画でキーフレームの打ち方を確認しました。
私は今回、テキストのTrackingというところを操作することで、文字の間隔が狭まっていくような表現をしてみました。
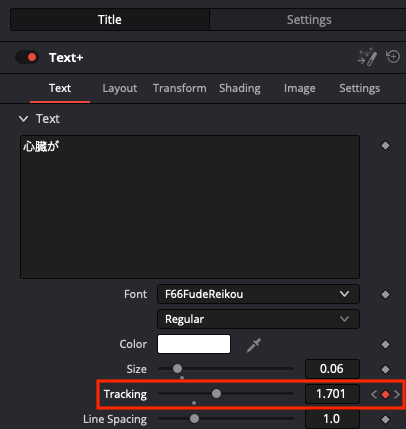
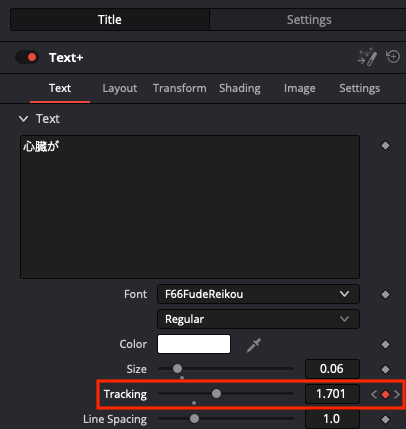
iMovieでは、テキストがここまで自由に作成できなかったし、文字の折り返しなどのコントロールが難しかったので、とてもありがたいです。
動画作成時に行ったこと
無料版では、GPUを使わない?みたいなので、私の環境(mac mini 2018)ではプレビューがかくついてきました。そのため、プレビュー画面の画質を落として作業をしました。
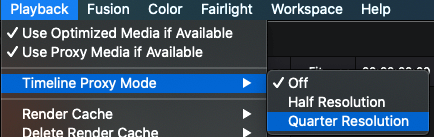
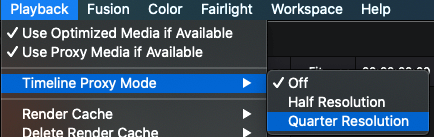
左上のPlaybackメニュ、Timeline Proxy Modeで4分割の解像度、Quarter Resolutionを選択します。
ちなみに、動画書き出しを行った後など、毎回offに戻ってしまうので、頻繁に変更しています。
書き出し
私は普段youtube用に作成することが多いので、Deliverメニューのyoutubeタブをそのまま利用して書き出します。
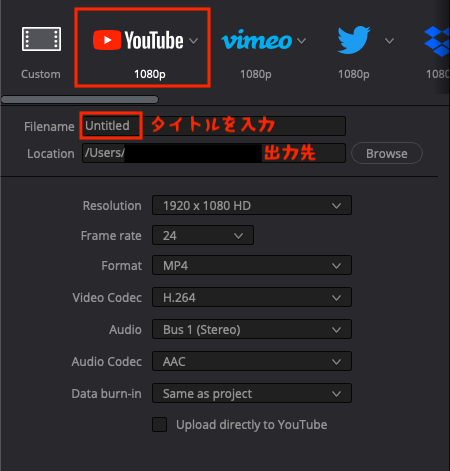
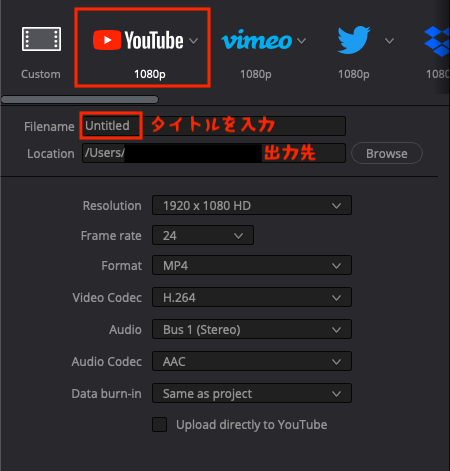
書き出し設定をしたら、Add to Render Queueボタンを押すと、画面右のRender Queueに追加されます。
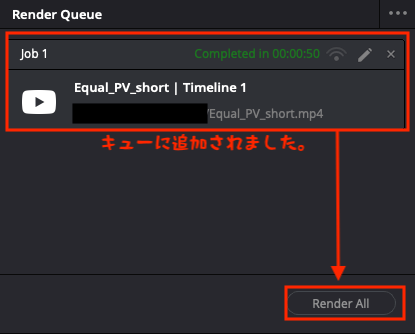
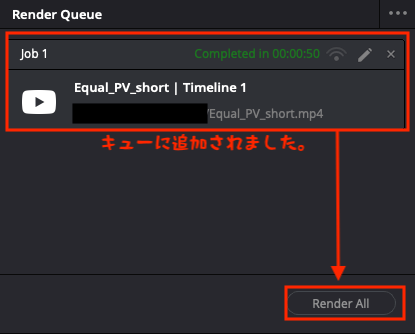
Render Allを押すと、指定の場所へ動画の書き出しが始まります。
操作系
忘れないように操作でよく使ったコマンドなどをメモします。
・シフト押しながらスクロールで、タイムラインを縦方向に拡大することができます。
・option押しながらスクロールで、タイムラインを横方向に拡大することができます。
・タイムラインで矢印キーで1フレームづつ移動できる。
このくらいの操作があれば、iMovieより少しだけ自由度が高い動画編集ができそうです、ダヴィンチリゾルブ、ありがたいです。
まとめ
テロップを複雑に打ち込んだりしない動画については、iMovieの方がお手軽にできるので、そっちを使うとして、歌詞付きのオリジナル曲の動画制作などは、iMovieだと表現の自由度が制限されてしまうので、ちょうど良い塩梅でした。突き詰めると、かなり複雑なこともできますが、現状は動画クリエータではないので、このくらいの手法を使って動画が作成できれば十分かなといったところです。