 パンダさん
パンダさんメタバースプラットフォームのclusterにunityでワールドが作成できることを知って、少しはまり気味です。



みんなで遊べる世界、興味があるよね~
数日格闘して、シンプルに、clusterに世界をアップロードするまでの手順が見えましたので、その備忘録を記載します。いくつかのサイトを参考にして試行錯誤しました。今回行った手順をまとめつつ、地面をNatureStarterKit2で作成してワールドをアップロードして遊ぶところまでを1ページで記載していきたいと思います。
これからunityでワールドを作成してclusterにアップしたいな~という人の情報になればと思います。
概要
事前に必要なもの
・Unityのアカウント:Unityを使うために必要です。素材をダウンロードするアセットストアにもお世話になります。
・Clusterアカウント:ワールドアップロードに必要です。
clusterに利用できるUnityについて
2019.4.22f1というバージョンのunityが必要です。また、CreatorClusterKitというUnityでclusterワールドを生成できるキットを使って構築していくので、純粋なUnityでのゲーム作成の雰囲気とは若干違うようです。
一通り触った感触としては、次のような関係性が見られました。
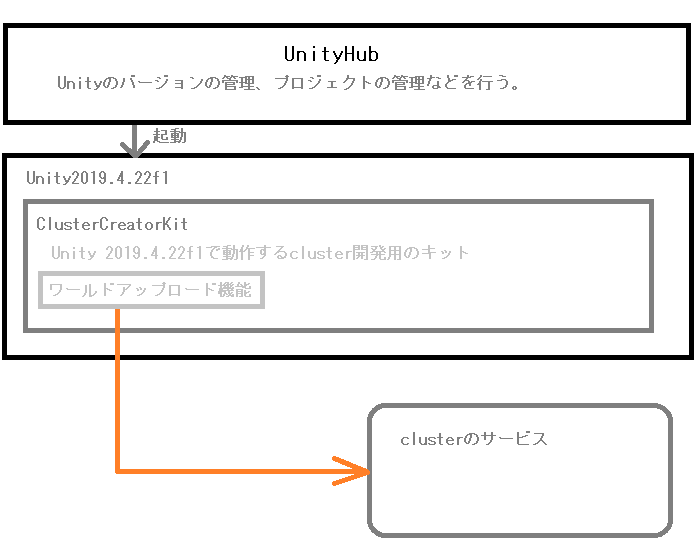
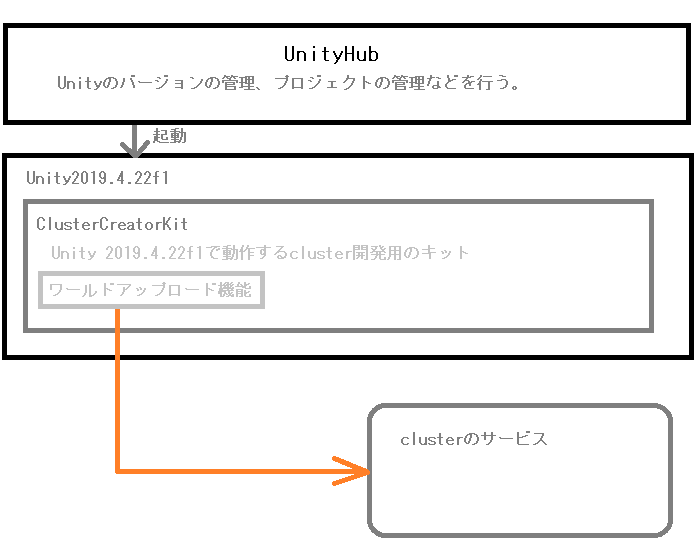
手順の概要
手順としては以下の通りです。
①UnityHubインストール
②Unity 2019.4.22f1インストール
③テンプレートファイルダウンロードして利用(ClusterCreatorKitの導入)
④NatureStarterKit2で地面を配置
⑤clusterにアップロード
これらの手順詳細を記載していきます。
UnityHubのインストール
まずは、Unity環境の管理アプリであるUnityHubをインストールします。
こちらのサイトの右のボタン、「UnityHubをダウンロード」からダウンロードしてインストールを行いました。
Unity自体はclusterに互換のあるバージョンを、UnityHub経由でインストールするので、今回はUnityHubのみとします。
Unityのインストール
ClusterCreatorKitと互換性のあるUnityは2019 4.22f1というバージョンです。アーカイブページから取得できます。
既にUnityHubをインストールしていますので、UnityHubのボタンを押してUnityHub経由でインストールを行います。
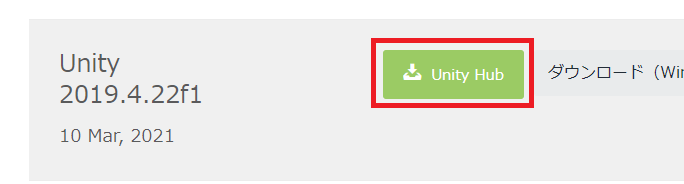
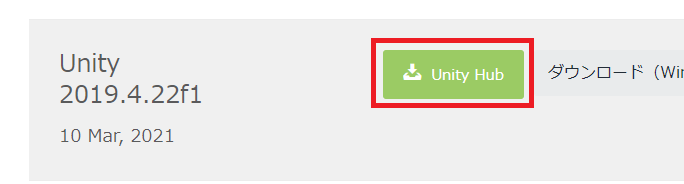
windows11のPCでは、インストール時に、以下のようにしてみました。Macでは、「MacBuildSupport(Mono)」の代わりに「WindowsBuildSupport(Mono)」に置き換えるようです。
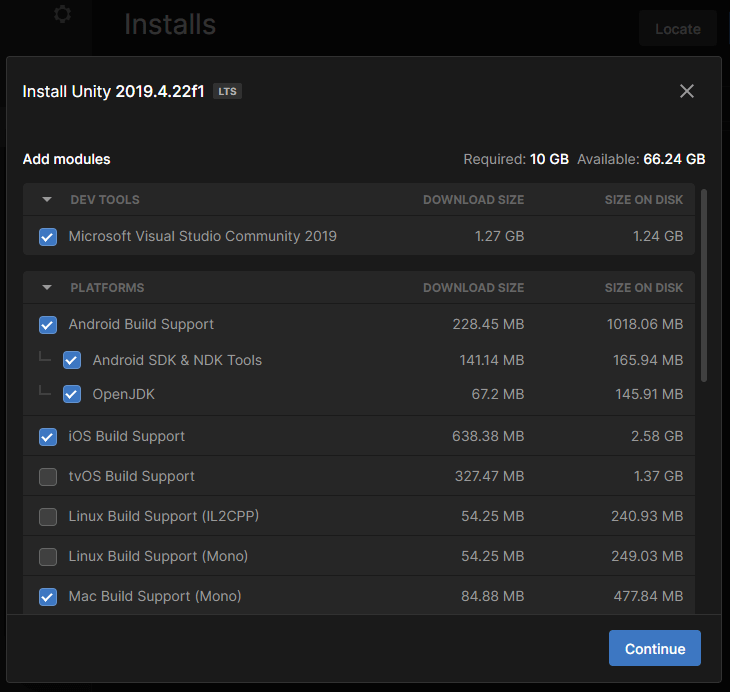
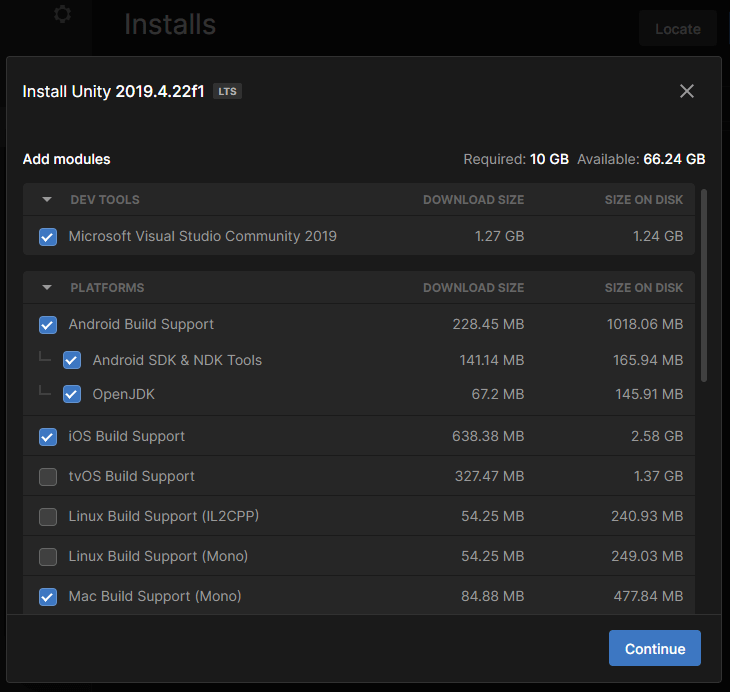
Windows11PCで、インストール完了したときに、iOS、MacBuildなどがインストールできなかったということで、黄色いマークが出ましたが、リトライマークをくりっくして再度インストールすると、VisualStudioInstallerが開いて、再度インストールしてくれたみたいです。
これでUnityHubに環境が追加されました。
ちなみに、この手順は、mac mini 2018でも行ったところ、特に問題なくインストールができています。
テンプレートファイルダウンロードして利用
テンプレートファイルを利用する方法でclusterにアップロードするワールドを構築していきます。(いくつか構築の方法があります。)テンプレートのファイルを利用するだけで、ClusterCreatorKitを導入することになるので便利そうです。
テンプレートの準備
ファイルのダウンロード
clusterクリエーターズガイドのサイトから、「ClusterCreatorKitSample-master」というファイルをダウンロードして利用します。サイトでは、サンプルプロジェクトダウンロードリンクからダウンロードできるファイルです。
ここに含まれている初期値として、キャラのスポーン地点などがあらかじめ設定されているシーンを利用してそこにアセットを配置していくという方向性でワールドを構築しました。
プロジェクトファイルの展開と読み込み
ダウンロードを行うと、zipなので、すべてを展開して、中のファイルを適当な階層に配置します。
私は、今回、「test-world」というフォルダ名に変更して、Dに配置しました。
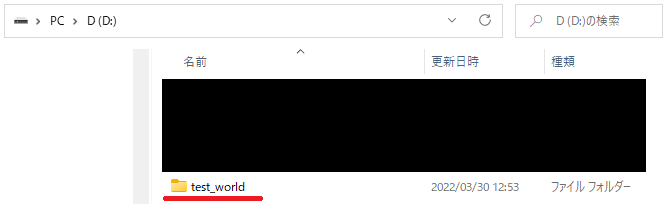
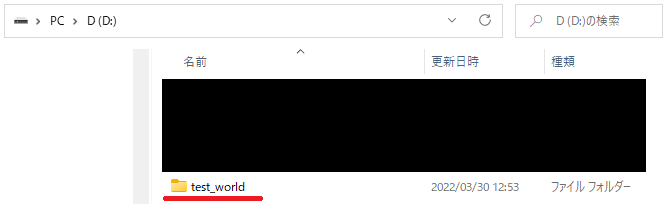
UnityHubにプロジェクトとして読み込みます。
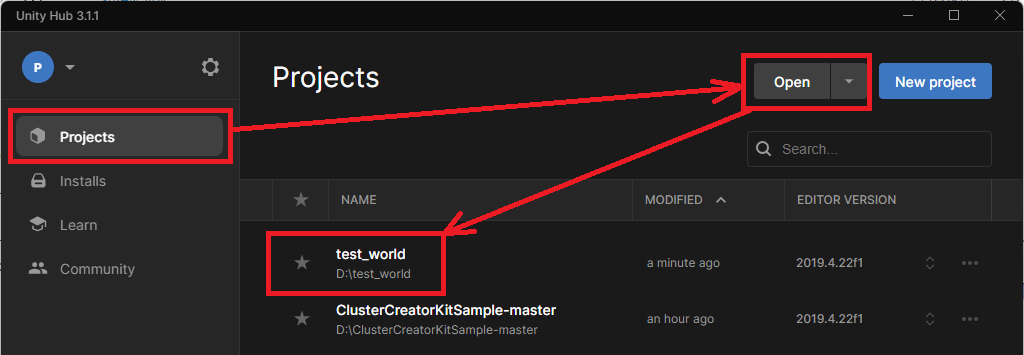
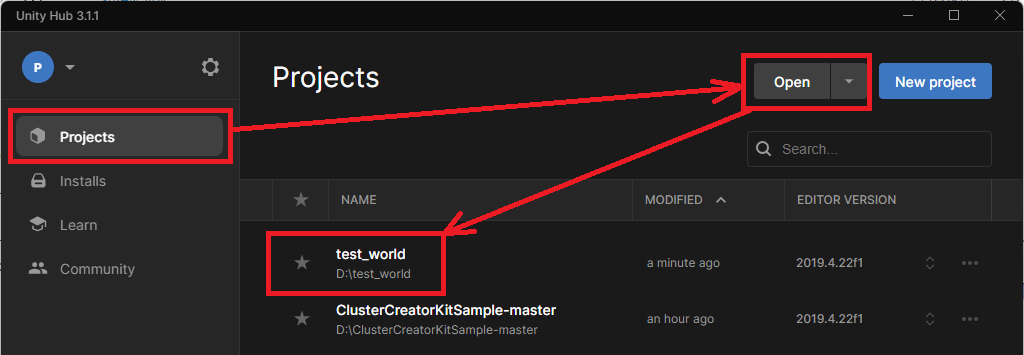
test_worldをダブルクリックすると次のようにプロジェクトがUnityで開きます。
シーンの準備とテスト
左下のAssets->ClusterVR->Scenesを選択して、MinimalSa…(MinimalSample)をダブルクリックしてシーンを開きます。
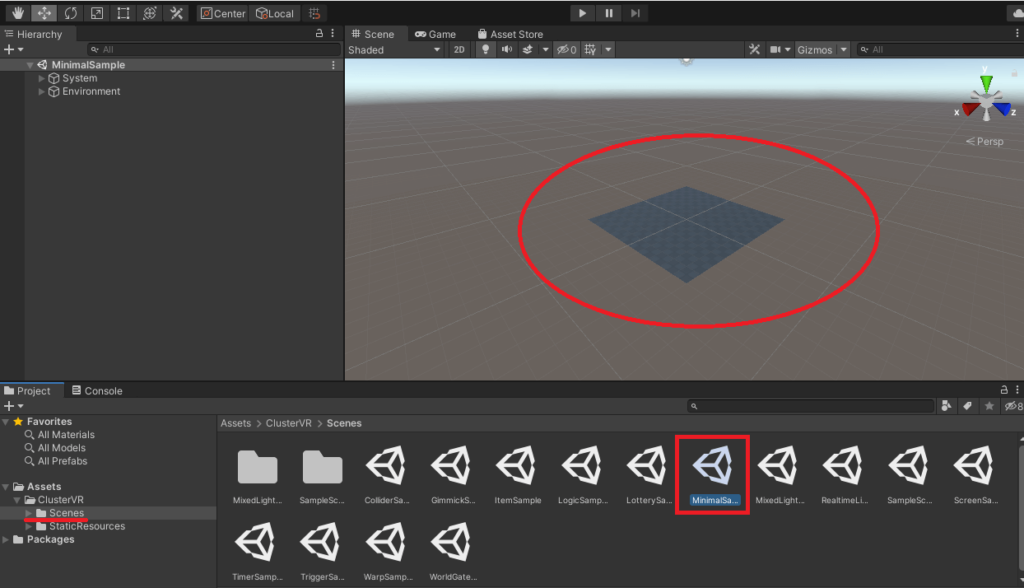
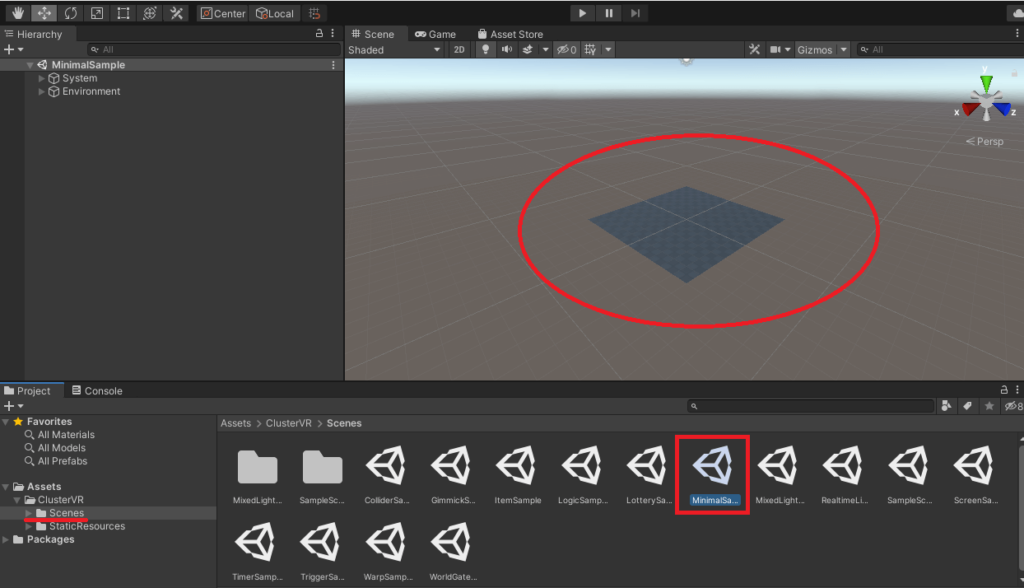
シーンを開いた状態が初期状態になります。
次のように上部の再生マークを押すことで、unity上でワールドのテストプレイが可能です。もう一度再生マークを押すと、テスト終了になります。
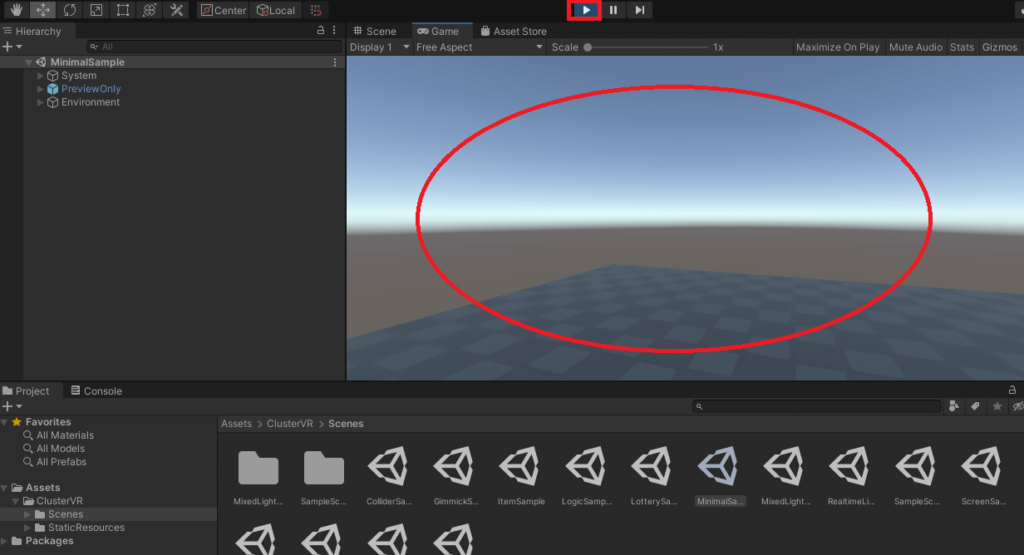
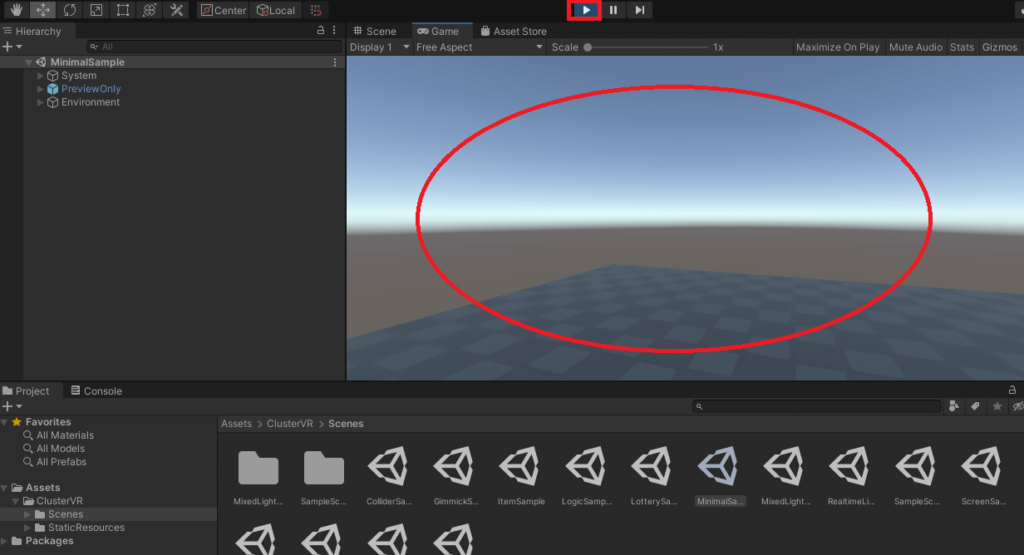
NatureStarterKit2でマップを作成
先ほど作成したシーンに地面を作成して、よりワールドっぽいものを作成していきます。
NatureStarterKit2の追加
Unityの中央上にAssetStoreというタブがあるので、クリックして、アセットストアにアクセスします。検索などを行い、「Nature Starter Kit 2」を探します。あらかじめブラウザでお気に入りアセットなどに登録しておくと便利です。
未インストールの場合は、Downloadとなっていますが、一度DLしたら、Importになります。プロジェクト毎に利用する際にImportすることで使うことができるようになります。
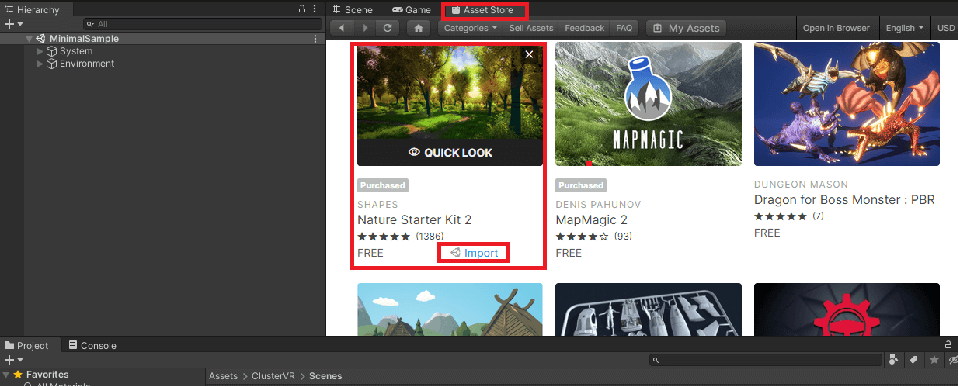
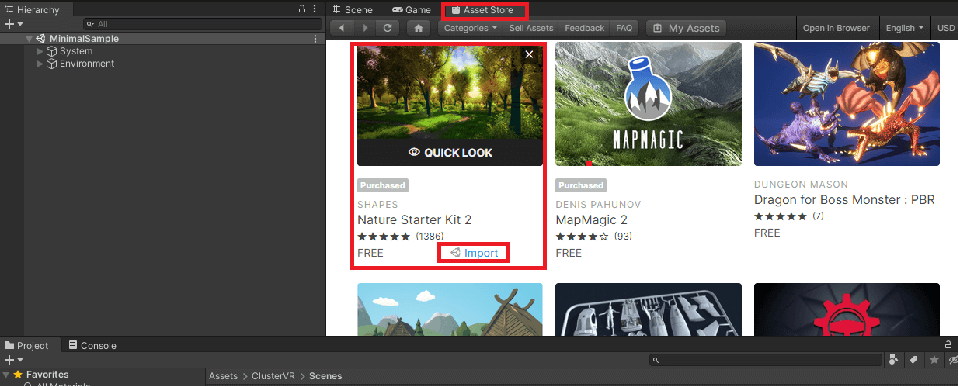
小窓が開くので、Importボタンを再度押します。また、古いスクリプトの更新が促されますので、Go ahead!で更新します。
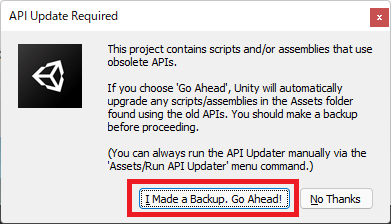
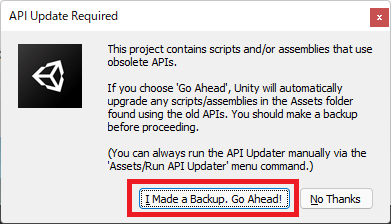
インストールされると、プロジェクトのアセットの構成に追加されていることが確認できます。
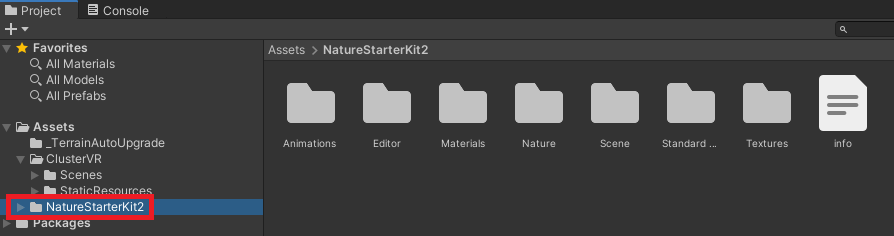
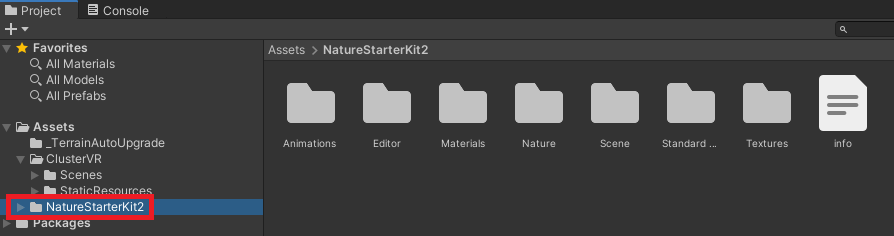
地面の作成
NatureStarterKit2のSceneフォルダ内、「NewTerra…」をHierarchyにドラッグしてドロップすると、中央の画面に、地面が出現します。
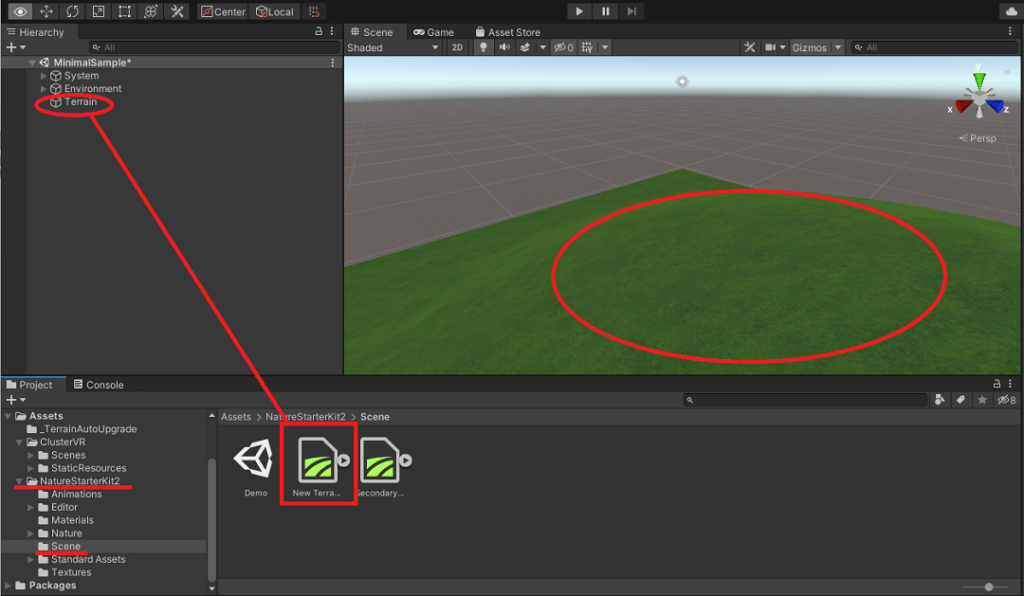
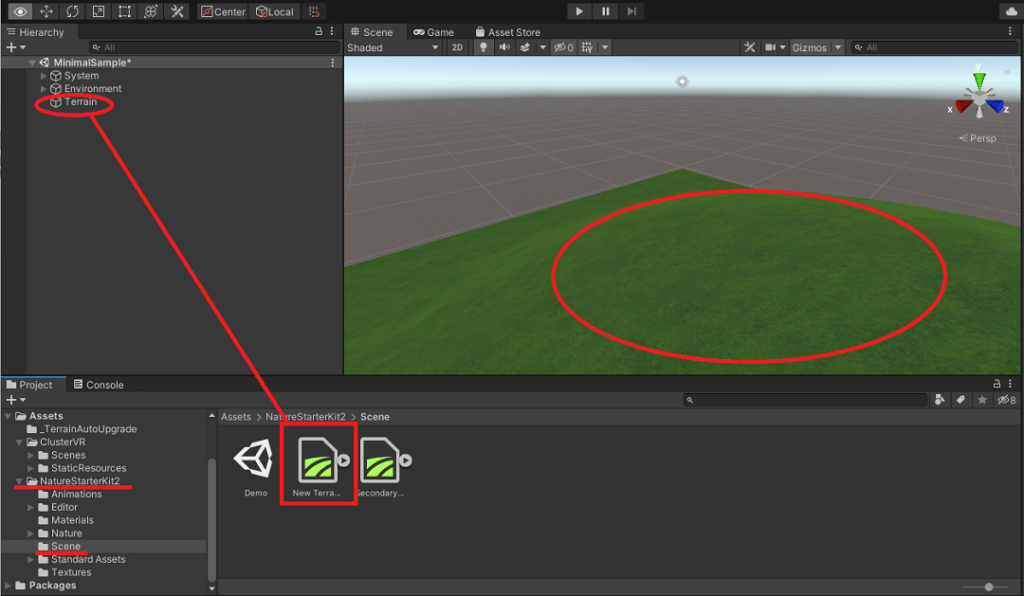
スポーンポイントが地面の端っこになってしまっているので、地面を適切な場所に移動しました。マウスホイールをぐりぐりすると遠目になるので、その状態で地面をクリックして、3軸に移動できる矢印が出てきます。この矢印をドラッグして、所定の位置に移動させます。
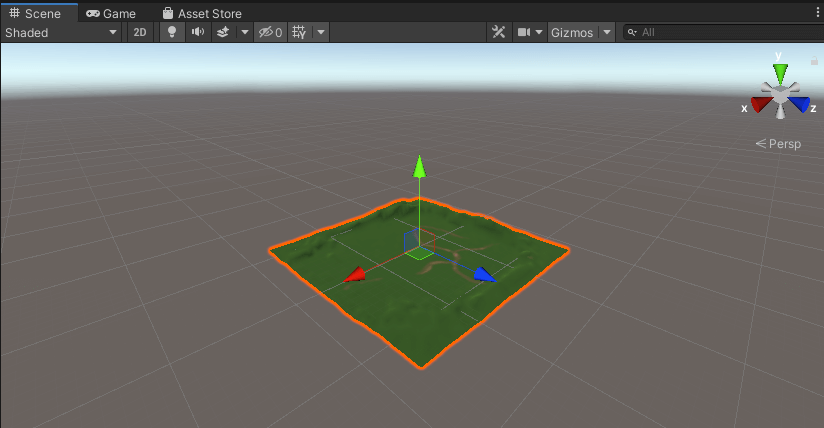
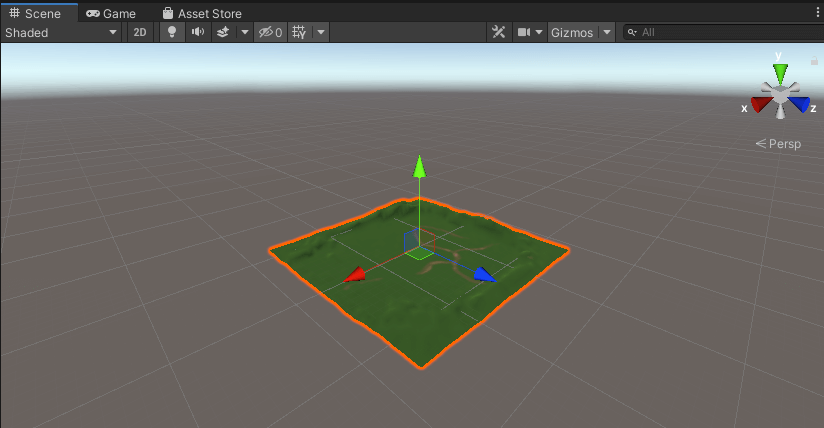
SpawnPointEntranceがスポーン地点なので、これをクリックで表示させて、地面の上にあることを確認しました。
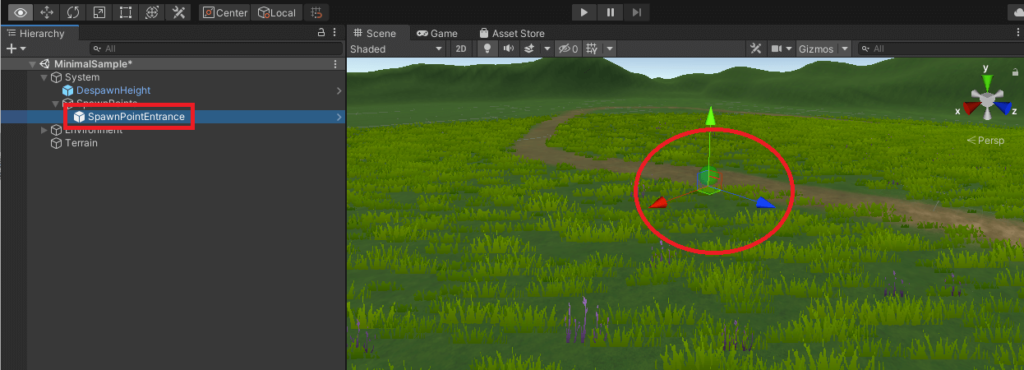
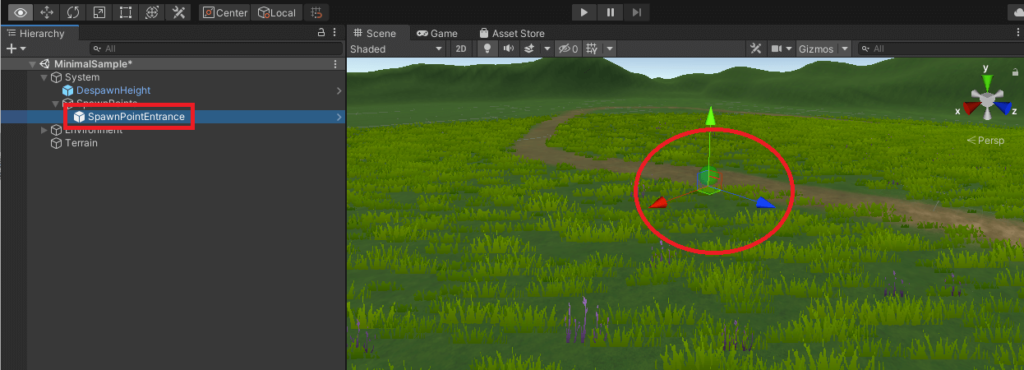
または、オブジェクトを選択して右側に出現するインスペクタで座標入力指定も可能です。
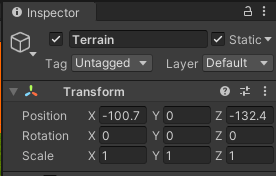
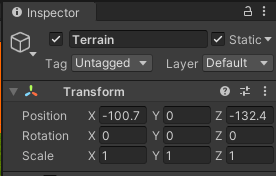
今回私はこの地面をX-100.7、Z-132.4へと移動させました。
最後に、テストプレイ(本記事最初にやった再生ボタン)を行い、地面の上を方向キーで走り回ることができることを確認しておきます。スポーン地点の高さが地面に近すぎたりすると、地面を突き抜けて下に落ち続けますのでw
Clusterにワールドアップロード
Clusterにワールドをアップロードするには、上部メニューから「Cluster」->「ワールドアップロード」を選択します。
ワールドアップロードの小窓が出てきます。
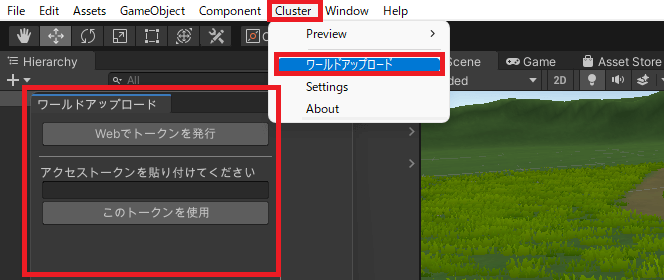
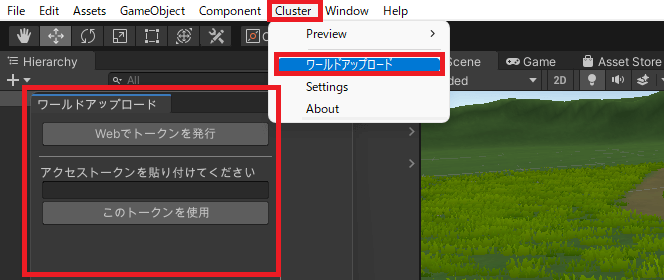
ここで、Clusterサイトで、アクセストークンを発行します。このトークンは一度発行すると見れなくなるので、自分しかわからないところに保管します。
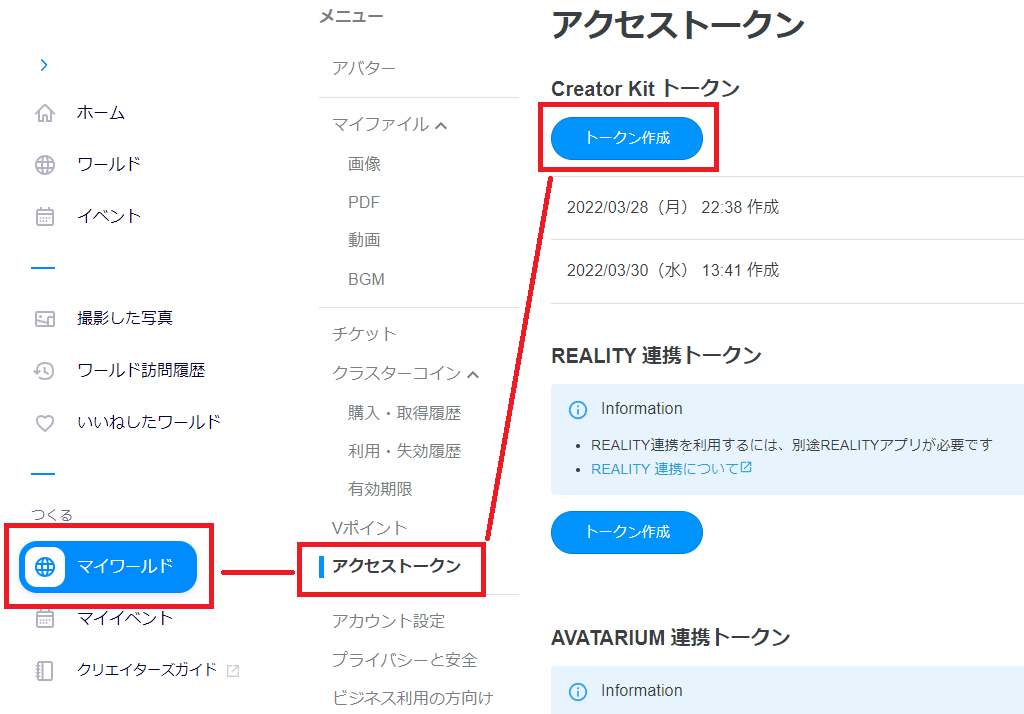
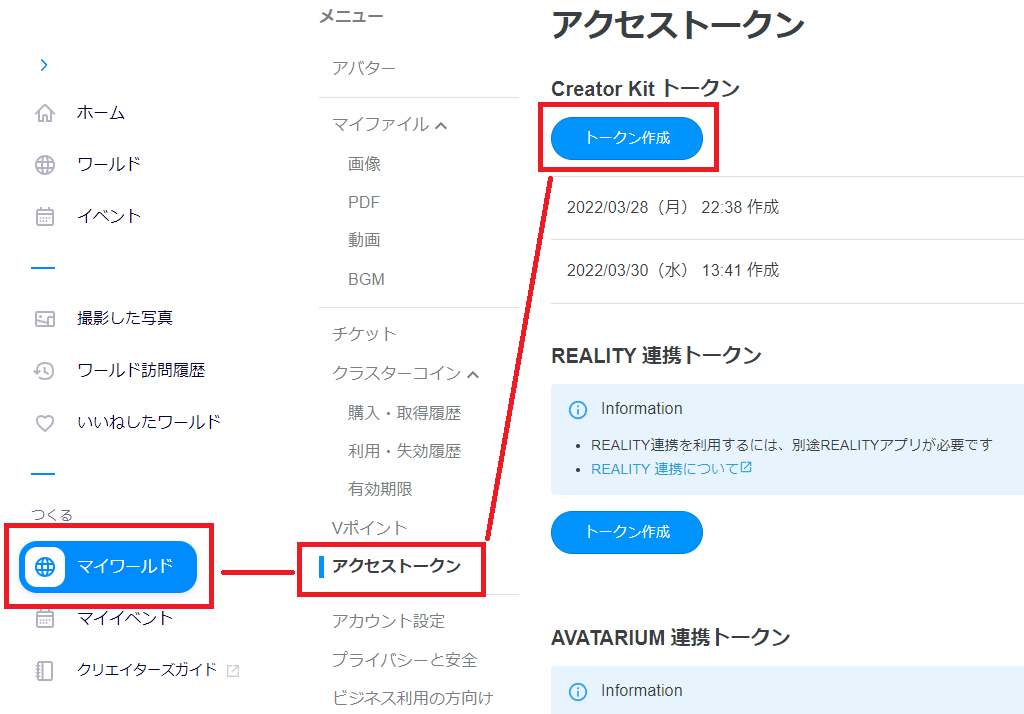
発行したアクセストークンを先ほどのワールドアップロード画面に貼り付けます。そうすると、clusterアカウントでログインした状態になります。下部にユーザー名が見えます。
次に、アップロードするワールドを作成するため、新規作成ボタンを押します。
作成されたワールドを選択すると、「ワールド名」と「ワールドの説明」欄が表示されます。神秘の森というワールド名にしてみました。
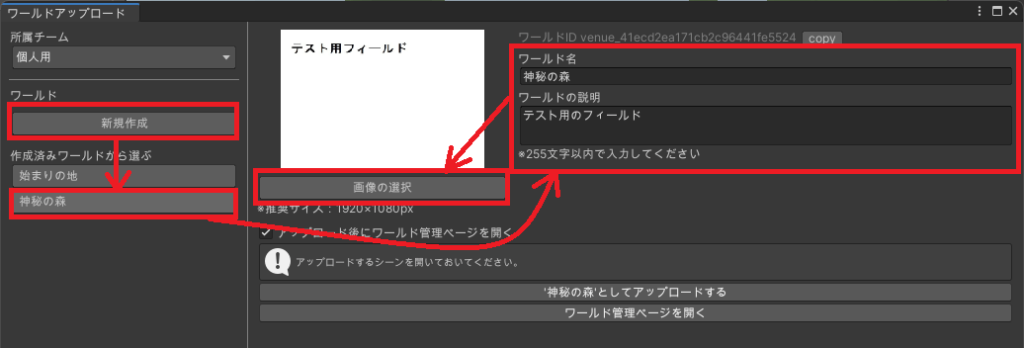
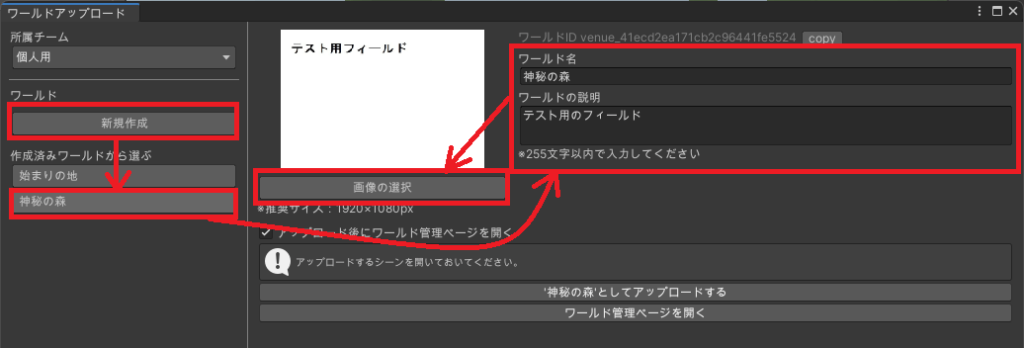
これらの情報を適当に編集します。そして、画像も適当にペイントで描いたものをアップロードしました。
最後に、「神秘の森としてアップロードする」を押すと、神秘の森ワールドのアップロードが開始されます。アップロード完了までにはしばらく時間がかかるので、待ちます。
私の環境では、初回アップロードに約9分かかりました。
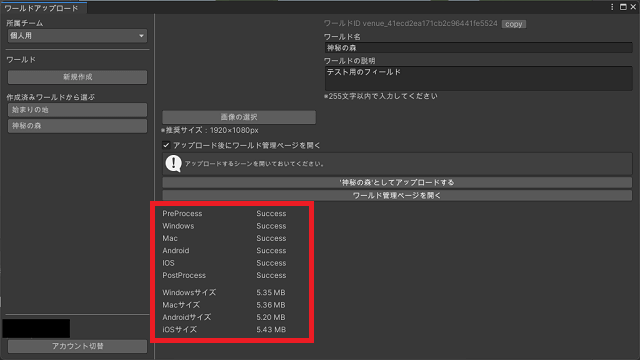
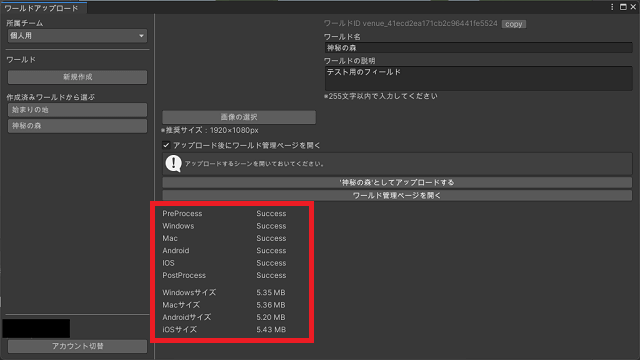
clusterがブラウザで起動するので、ログインして自分のワールドに入ってみました!こんな感じに、カメラ回して走ったりできます。
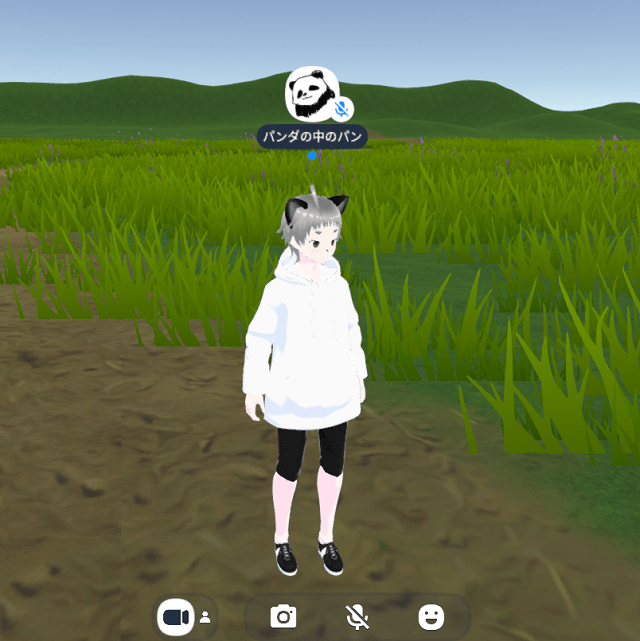
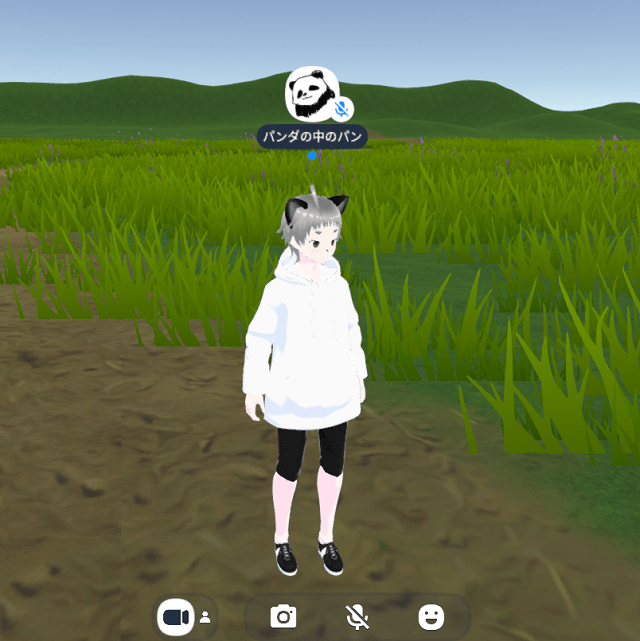
今回のワールドの改善点としては、スポーン位置が低かったです。スポーン直後は足が少し折れ曲がっていましたw
私の開発に係る環境
3Dを使うので、ゲーミング用デスクトップPCなど、少しスペックが要求されるかもしれません。
私が今回ワールドアップロードを試したマシンはmac mini 2018とWindows11のPCです。
普段DTM用のmac mini 2018はグラフィック性能もあまり良くないので、外部eGPUなどを接続するともう少し快適になるのかもしれません。
Windows11のPCは、GeForceのグラボGTX1060 6GBを載せています。3D面はmacより早いので快適なのですが、今回のワールド作成においては、どちらもそれほど差はないかなといった雰囲気でした。
もっと3D面が強いPCが必要かな~と最初は思っていたのですが、まだ現状の環境で行けそうな感じもありました。
参考サイト
ClusterCreatorsGuide:基本的に、ここの情報を参考にさせて頂きました。
節電鯖民の遊び場:NatureStarterKit2の使い方を教えていただきました。
Cluster:メタバースプラットフォームのサービスです。

