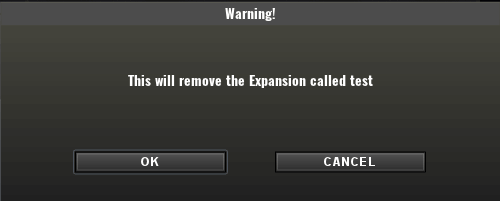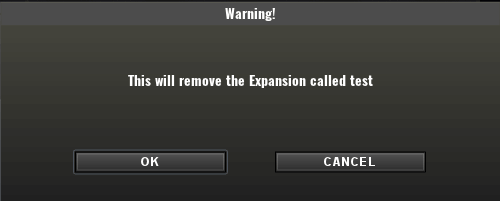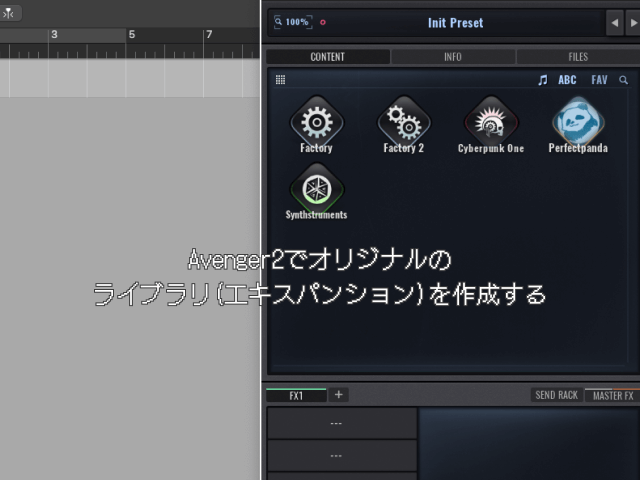パンダさん
パンダさんAvenger2の自分用のプリセットを格納するライブラリを作成したいです



海外のマニュアルは微妙に簡素なので画像が欲しいよね
Avenger2の自作プリセットを管理する時に、販売しているエキスパンションのように管理したいと思いました。Avenger2をVengeanceで購入しましたが、マニュアルが簡素だったので、ちょっと試行錯誤を行い、意外と簡単にできましたので、その備忘録を記載します。初めて自作プリセットをまとめたい方や、普段行わない作業なので、忘れた方の情報になればと思います。
VengenceのAvengerのマニュアルを参考にしました。
アイコンのイメージはこのようになりました。
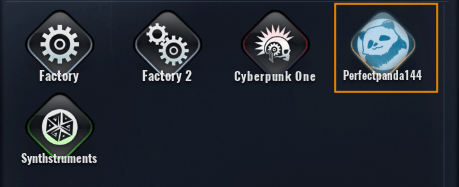
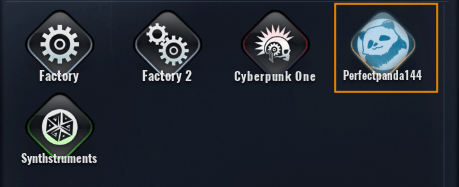



洗濯洗剤のよう・・・
自作のエクスパンションの入れ物作成
Avenger左のエキスパンション一覧のところで、右クリックをすると出てくる「Create new Customor Expansion」をクリックします。
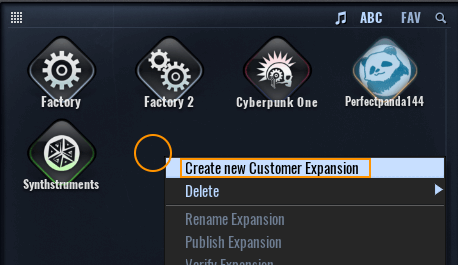
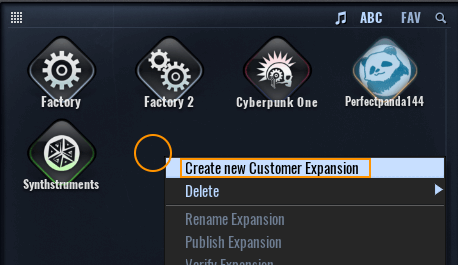
エキスパンション名を入力するテキストボックスが下に出てくるので、任意の名称をつけます。名前は後からでも変更可能です。
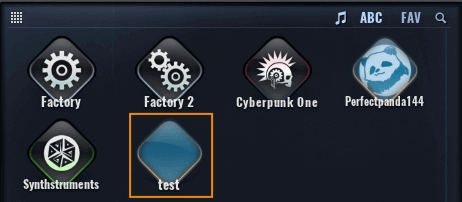
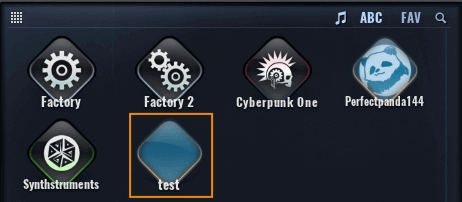
作成された洗濯洗剤のようなアイコンを右クリックすると、メニューの一番下に、「Brows Folder with Finder」が出てくるので、これをクリックします。
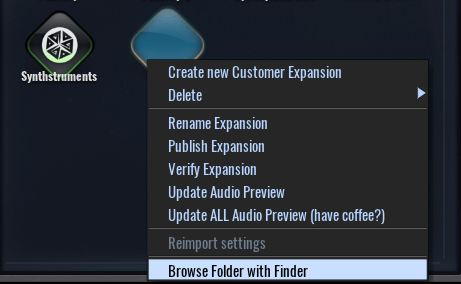
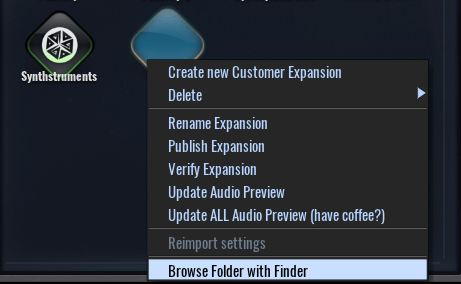
これで、Finder(mac)上に各種データの保存先が出てきます。エキスパンションの格納先は、「任意の名前.avxp」となります。エキスパンションのアイコン画像を変更するには、images階層のmain.pngを作成することで、アイコン画像の変更をすることができます。
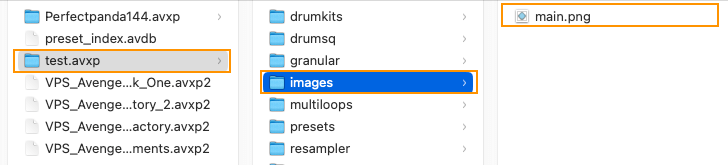
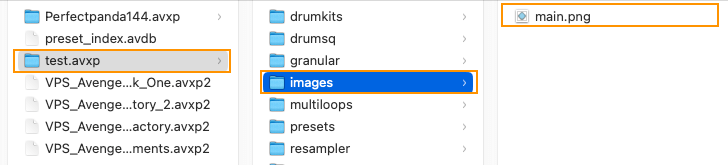
アイコン画像は、1024×1024のサイズで作成するとピッタリいきます。私は、main.pngを流用して作成しました。
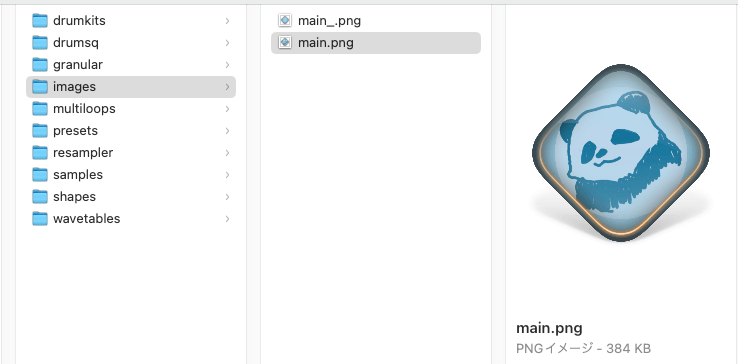
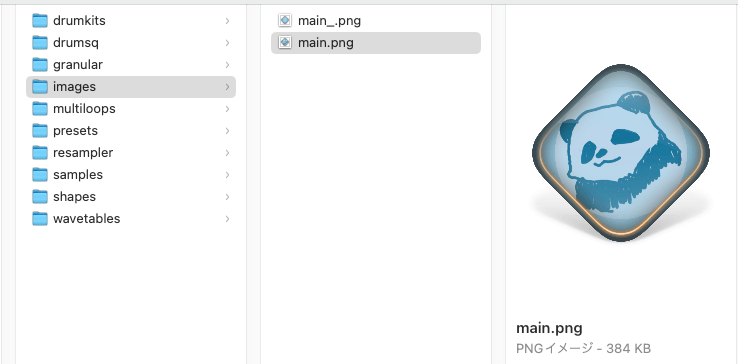
音色の管理
音色の保存方法
Avenger2のUIの上部のMENUボタンから、「Save as…」を選択します。
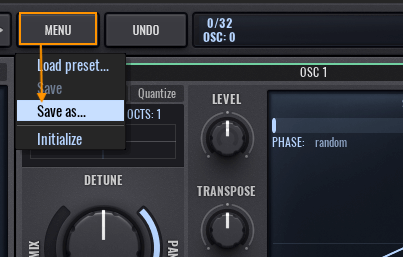
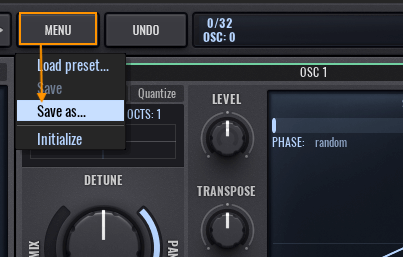
「自作エキスパンション名.avxp」フォルダ階層の中の「presets」フォルダの中に、音色カテゴリ別のフォルダが生成されていますので、この中に音色を保存します。
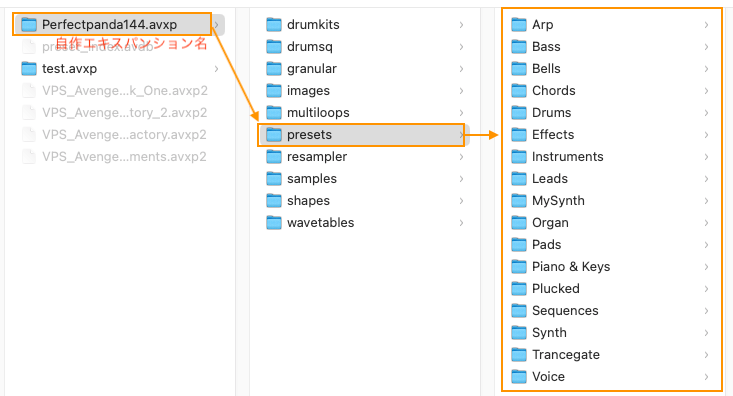
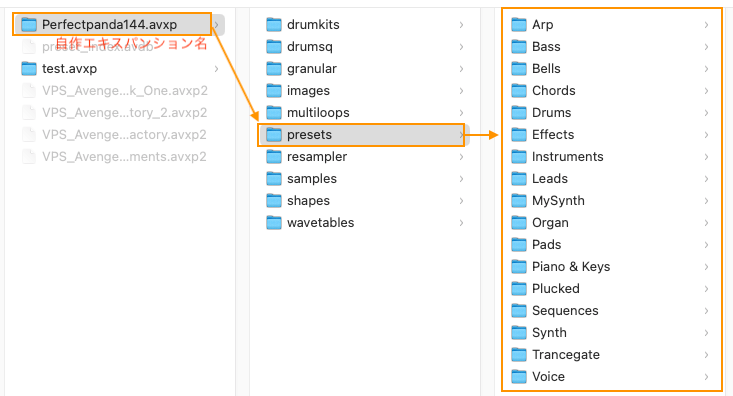
音色を保存してフォルダを確認すると、.avgeの拡張子のファイルが作成されています。(確認したい場合のみ)
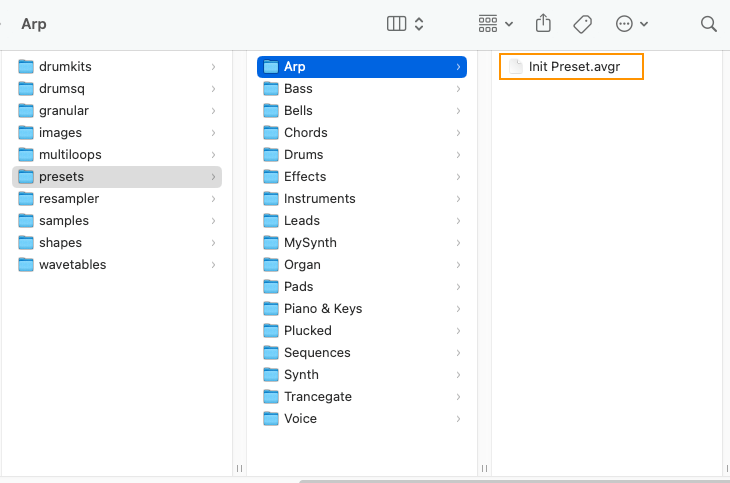
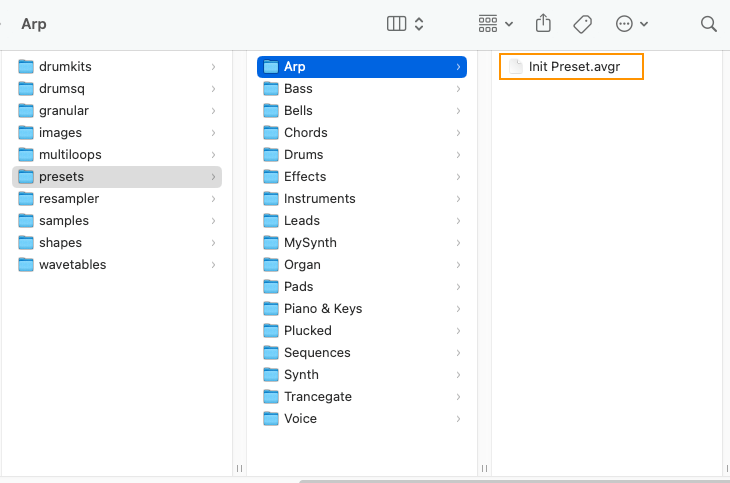
音色プレビューの作成
保存した音色を右クリックして出てくるメニューから、「Update preview」を押します。
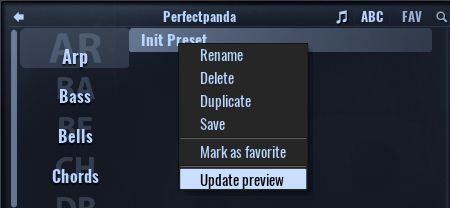
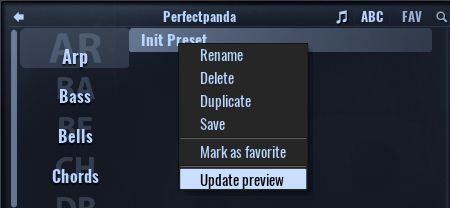
処理を行うダイアログボックスが出現して、完了したらOKを押します。これで、音色名称を選択するだけで音色サンプルが再生されるようになります。
音色プレビューのファイルは、「preview」フォルダ内に生成されます。
avenger独自の名称のファイル名称で生成されます。
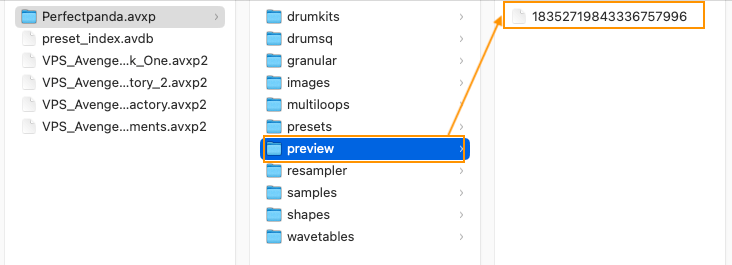
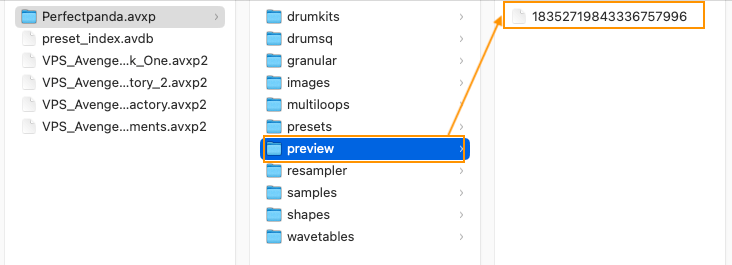
ちなみに、音色プレビューファイルは、音色を削除しても残り続けました。どの音色のプレビューファイルかがわかりにくい名称なので、この辺りは管理を考えないといけないのですが、数百kb程度の容量なので、無視しようかなとも思います。
整理するときは、previewフォルダ内のプレビューファイルを全削除して、Avengerの自作エキスパンションアイコン上で右クリックして出てくる「Update audio preview」でエキスパンション内の音色プレビューをまとめて作成ができます。こちらの機能を使うのが便利かと思います。
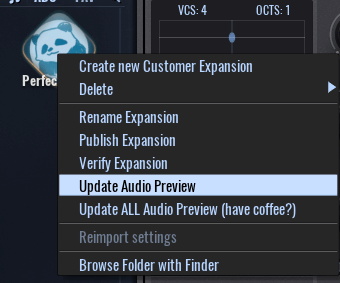
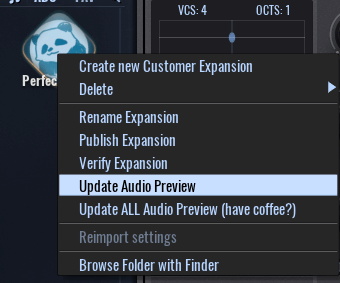
音色の削除
音色の削除はシンプルに、音色上で右クリック、「Delete」をクリックします。
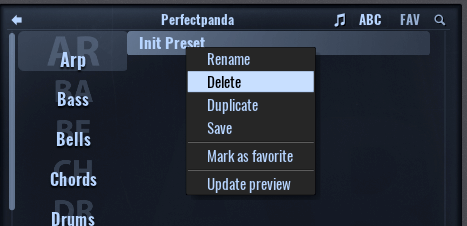
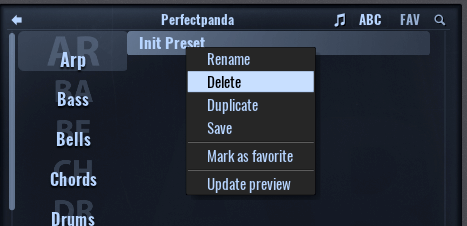
音色カテゴリの作成
音色のカテゴリのフォルダは、Avengerのエキスパンションを開いた時のカテゴリと一致していますので、オリジナルのカテゴリ名称をつけたい場合、ここにフォルダを作成しておきます。
下の図の左が自作エキスパンションの階層の音色カテゴリフォルダで、MySynthというフォルダを作成しました。
Avenger2を開いている場合、一度プラグインをDAWから外して、再度起動すると、右のように、自作ライブラリのカテゴリ欄に反映されます。
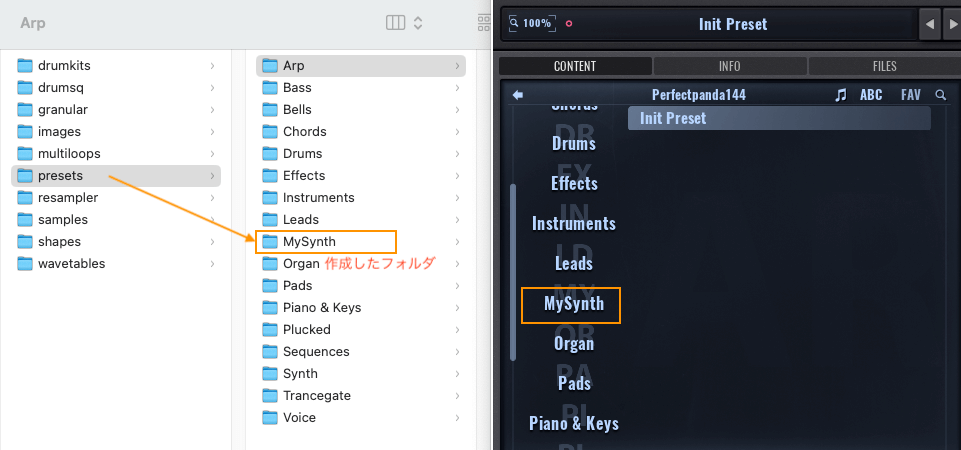
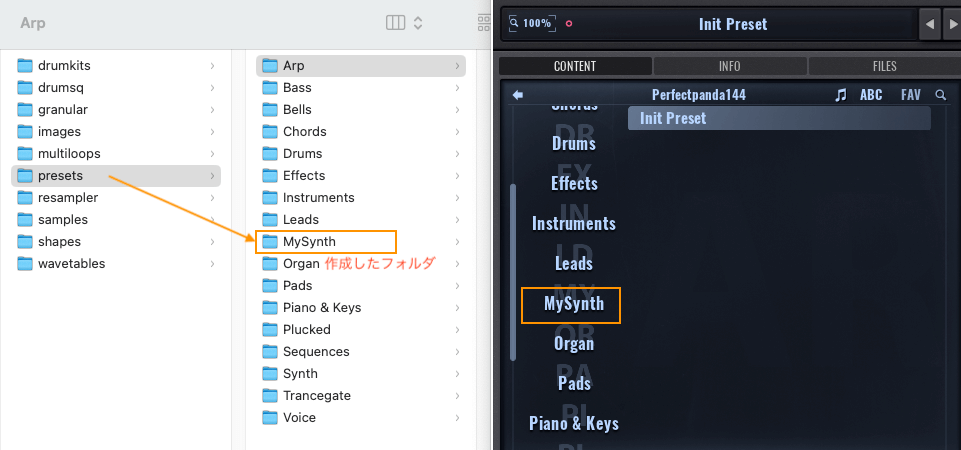
自作の音色をオリジナルのカテゴリに分類したい場合は、このようにしてカテゴリを作成して増やしていくことができます。
その他のエキスパンション管理操作
自作エキスパンションの名称変更
自作エキスパンションのアイコンの上で右クリック、「Rename Expansion」をクリックします。
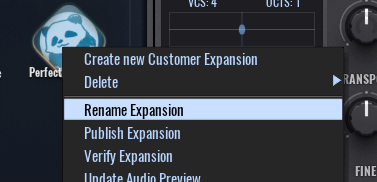
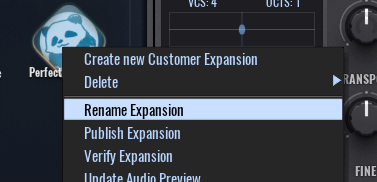
下に名称変更をするテキストボックスが出てくるので、ここで名称を変更します。初期状態でテキスト全選択状態になっているので、ここで半角英数入力をすることで変更ができます。
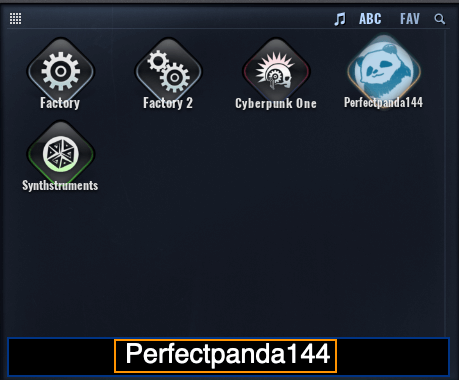
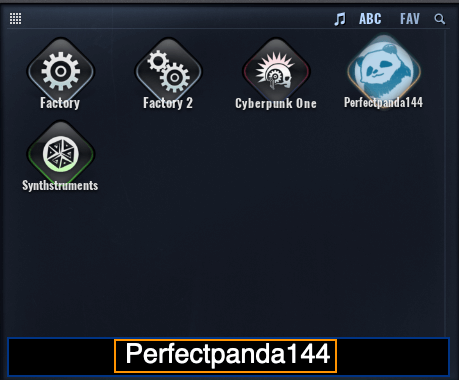
フォルダもすぐに変更が反映されていました。
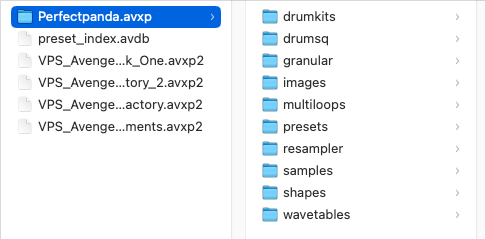
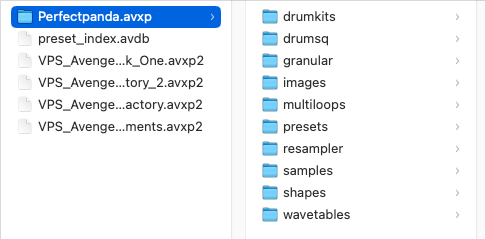
自作エキスパンションの削除
削除したいエキスパンションの上で右クリックをして、「Delete」→「Delete Expansion」を選択します。
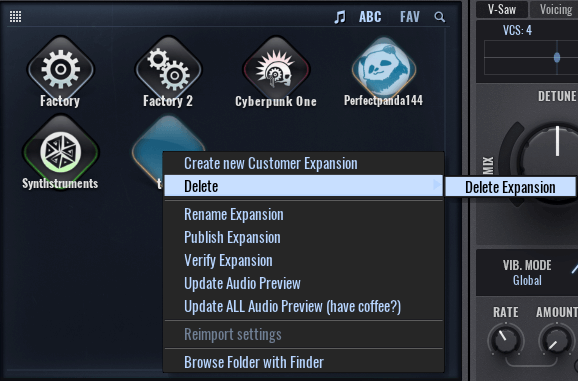
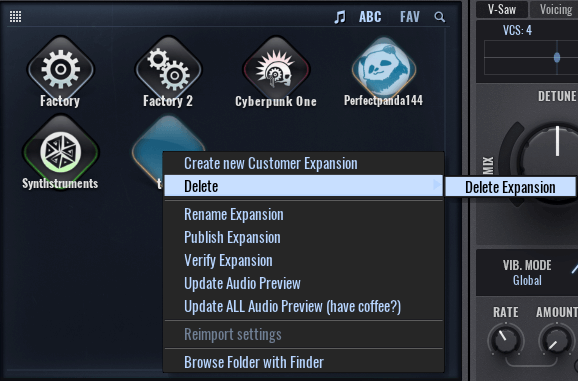
Warningが出てくるので、OKを押すと削除ができます。