Scaler2って、最初使い方わかりづらいよね・・・
Cメジャーの曲を組み立ててみよう〜
Scalerを2にアップグレードしましたが、依然インターフェースの見方を習得するのにハードルがあったりするので、使うのを敬遠していました。2になってから、転調を提案してくれる機能まで追加されたらしく、少し使ってみたいなと思い始めました。
Cメジャーのダイアトニックで曲を作成するシンプルな使い方で、Scaler2のどこがどのように動作しているかを確認していきたいと思います。
こんな人の役にたつかも
・Scaler2を使ってみたけれど、見た目で使うのをやめてしまった。
・Scaler2の超基本的な操作を図解で確認したい。
・Scaler2を初めて利用する人
今回の検証内容
目的
意図的にシンプルなCメジャーダイアトニックコードの曲のコード進行を作成する。
利用環境
・DAWはLogicProX
・Scaler2のMidiの方を使う。(音声検出などはしない)
Scaler2の起動
Scaler2はScaler2自身の音源で鳴らすこともできます。しかし、自分の音源(Kontaktなど)でやったほうがインスピレーションの幅が広がると思うので、今回はScaler2の音源を利用しない方法です。
まずは、ソフトウェア音源トラックを作成して、「MIDI FX」の所に「Scaler2」を読み込みます。
その下には、自分の利用したい音色のソフトウェア音源を読み込んでおきます。
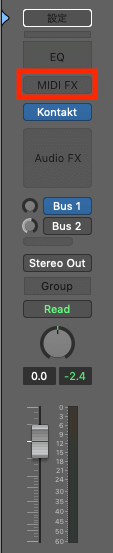
次のように、「Plugin Boutique」の「ScalerControl2」を読み込みます。
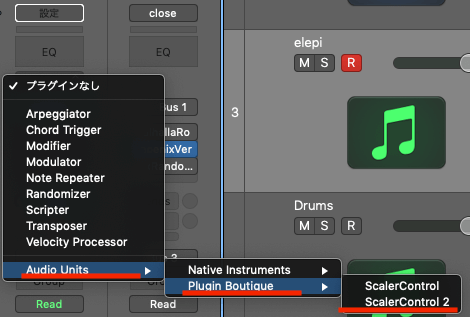
Scaler2のインターフェースが出てきます。
ぱっと見、情報量が多くて使う気が失せましたが、よく見るとなるほどという流れのインターフェースになっています。
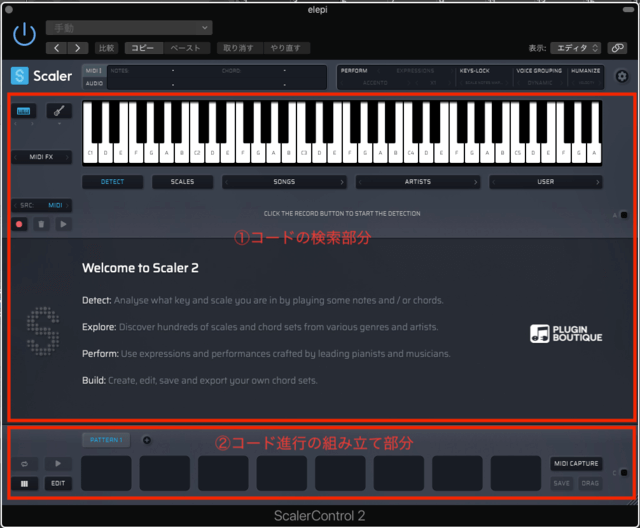
まずはすごく大まかに、
①、「コードの検索部分」で自分が欲しいコードを検索します。
②、「コード進行の組み立て部分」で自分の曲のコード進行を作成していきます。
Cメジャーのダイアトニック進行を作成してみる
まずはコードの検索
先ほどの検索部分に「Scale」で絞り込む部分がありますので、下の画面のように、「C」→「MAJOR SCALE」と絞り込むと、すぐ下の部分にスケール候補が出現します。
もちろん今回は「C Major scale」一択です。
「C Major scale」をクリックすると、③のように、ダイアトニックスケールが表示されます。コードを押すとコードの響を確認することができます。
今回は、SCALE指定で行いましたが、すぐ左の「DETECT」では自分が弾いたものを読み取ってくれたり、右の「SONGS」や「ARTIST」ではSCALERに収録されているコード進行のライブラリを元にコードを選択することもできます。
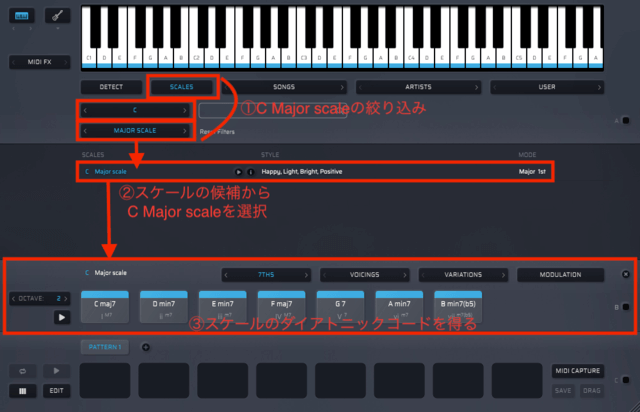
オリジナルの進行を作成
画面の一番下の所に、自分が欲しいコードを並べていきます。
音の確認として、画面右の「B」と書いてある所を押すと、上部の鍵盤が黒くなります。黒い部分をMIDIキーボードで弾くと自動的に、今表示されているCメジャーのダイアトニックコードが鳴りますので、鍵盤が苦手な場合重宝します。同じように、すぐ下の「C」に切り替えると、自分が作成したコード進行が順番に鍵盤のドの音から配置されていきます。
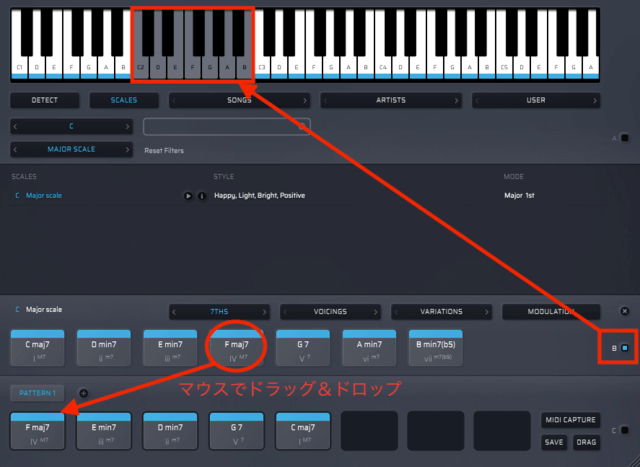
Cメジャーダイアトニックが表示されている上部のところで、三声のコード、四声のコード、や、テンションコードなのか、ボイシングなど、細かく設定することができます。今回はシンプルに四声の7thを選択しました。
コードの削除
コードを右クリックして、「Remove」で削除できます。
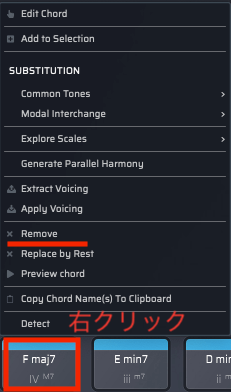
また、一番上の「EditCode」でコード一音一音の編集も可能です。
より発展的な使い方
曲を展開させる
「Moduration」ボタンから、転調、曲の展開をするためのコードの機能をみることができます。

例えばCメジャーのダイアトニックコードの属調である「Gメジャー」のダイアトニックコードへ移りたい場合、次のように上段に「自分の今の進行」、中段に「移すためのコードリスト」、下段に「転調後のダイアトニックコード」が表示されています。
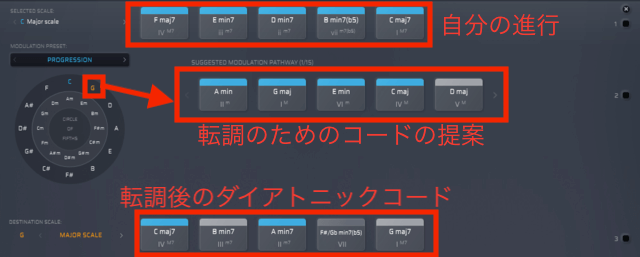
コード理論などを知っている人だと、「このコードがあった!」みたいな気づきに繋がると思うのですが、ただ闇雲に弾いているだけだと、上段のコードボイシングと中段のコードボイシングで繋がりが悪いと感じたりするので、インスピレーションで自由に展開が作れていくようなレベルのツールではないなと感じました。

