Pythonプログラミングで、JupyterNotebookを使い始めたけれど、少し特殊な感じがするよ。
JupyterNotebookは、ブロック単位でプログラムを実行させていける点や、Notebookというように、画像なども入れることができる点で、学習やデータサイエンスの分野に向いているプログラミング環境だね。
こんな人の役に立つかも
・JupyterNotebookを初めて触るけど、なんだか他のプログラミング環境との違いに戸惑う
・Pythonプログラミングを始めたい方
JupyterNotebookの簡単な使い方
起動してみよう
JupyterNotebookは、他の開発環境と異なり、ブラウザで起動します。
Anaconda環境から利用する際には、以下のアイコンの「Launch」で起動できます。
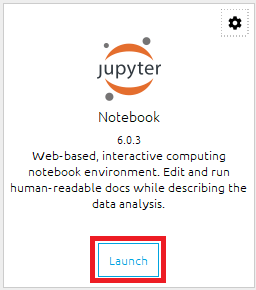
起動すると、そのパソコンに設定しているブラウザ(Firefoxやgoogle chrome、InternetExplore)で起動します。
JupyterNotebookは、ブラウザ上で動作するPythonの実行環境なんです。
フォルダへプログラムファイルを入れるフォルダを作成しよう
起動させると、フォルダ一覧が表示されます。
このフォルダ一覧はデフォルトで「C:\Users\ユーザー名」の場所が指定されています。
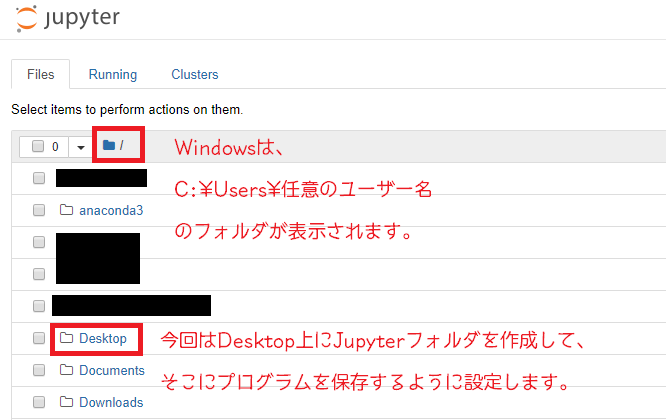
「desktop」をクリックして、移動します。
右上の「New」を押して、「Folder」を選択することで、デスクトップに「UntitledFolder」というフォルダを作成することができます。これは、デスクトップ上で「新しいフォルダ」を作成することと同じです。
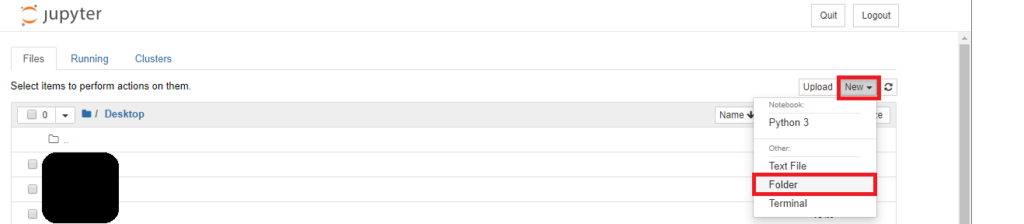
今回は、デスクトップ上に「Jupyter」というフォルダを作成して、この中にプログラムファイルを保存していくようにします。
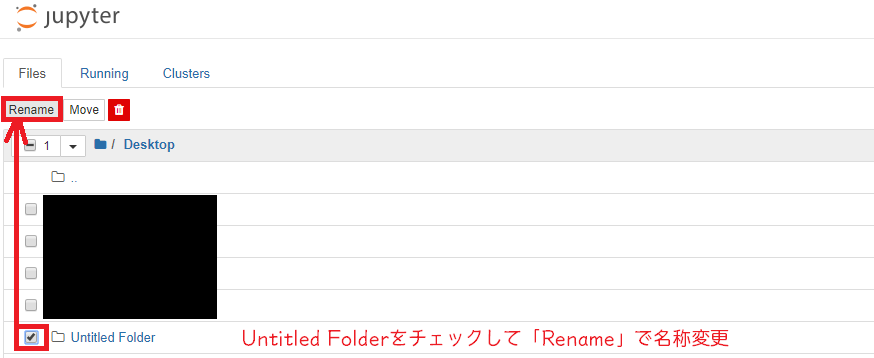
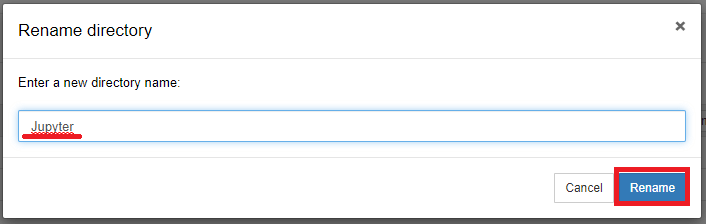
「Jupyter」というフォルダができますので、フォルダをクリックしてJupyterに入ります。
そして、「New」から「Python3」を選択すると、新しいPythonのプログラムファイルが作成されます。
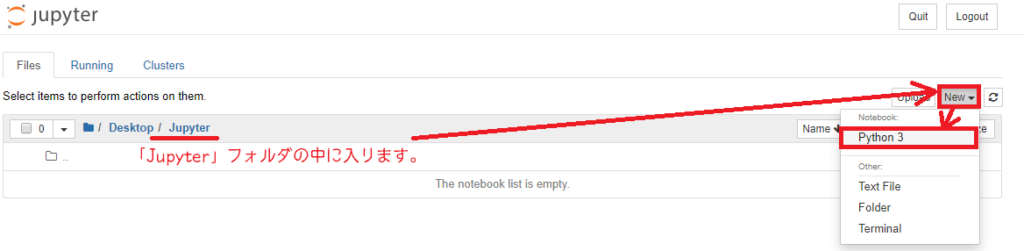
プログラミングができる画面に代わります。まずはこのプログラミング用のファイル名を変更して保存しておきましょう。
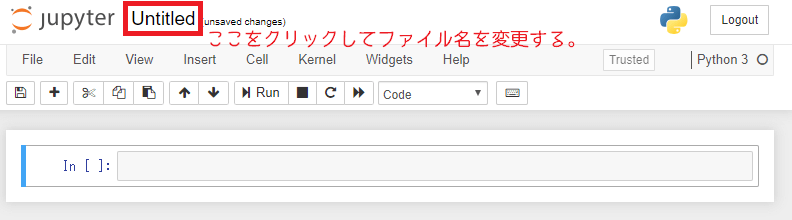
「HelloWorld」として「Rename」を押します。
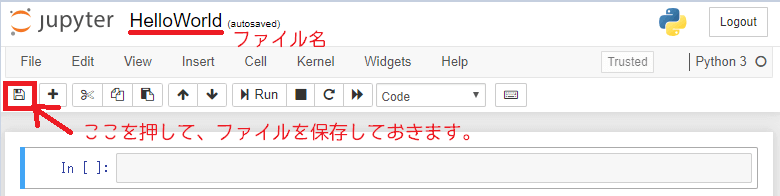
この保存されたプログラミングファイルは、デスクトップの「Jupyter」フォルダの中に、「HelloWorld.ipynb」として保存されます。
プログラミングをしてみよう
まずは、文字を画面に表示してみます。↓のプログラムを記入してください。
print("HelloWorld")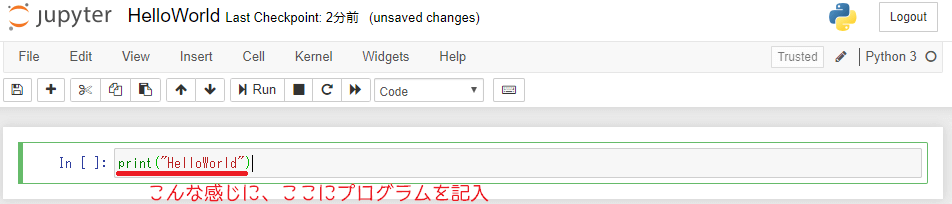
記載したプログラムは、「shift」+「enter」キーで実行できます。
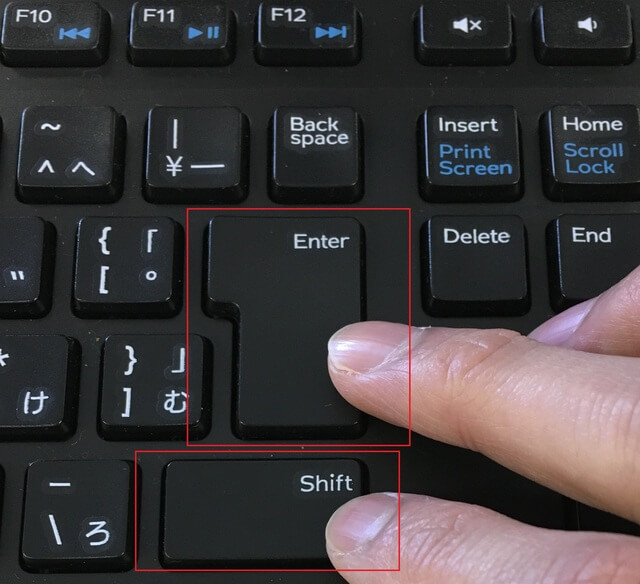
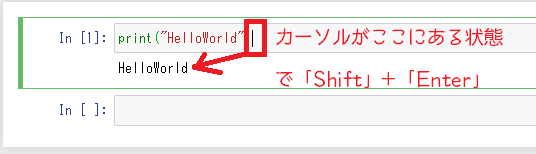
上の図のように、プログラムのすぐ下に「HelloWorld」と表示されたら成功です。
print文は、このように「()」で囲まれた文字を表示するために利用します。また、文字はPythonでは「”」(ダブルクォーテーション)で囲むというルールがあります。
今回のプログラムは、「HelloWorld」という文字を表示する、というプログラムになります。
もし、入力するプログラムが間違っていると、errorが表示されたりします。

意図的にエラーを出してみました。プログラムのエラーでよくあるのが、記載ミスです。今回は、表示させる文字を「”」と「”」で囲まなければならないというルールがありますので、後ろの「”」を記載ミスすることで「SyntaxError」が出ています。
「SyntaxError」は文法ミスのエラーです。記載ルールにのっとっていない記載方法をしている、または記載ミスをしている場合によく出ますので、覚えておくと良いと思います。
プログラムを保存しよう
JupyterNotebookは、プログラムを実行した結果も含めて保存しておくことができます。
保存ボタンを押して、「HelloWorld.ipynb」ファイルを上書き保存します。
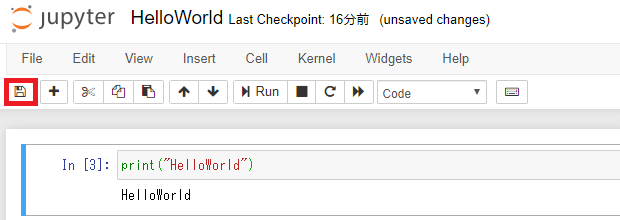
終了してみよう
JupyterNotebookのプログラミングを終了してみましょう。
「File」から「Close and Halt」を選択します。
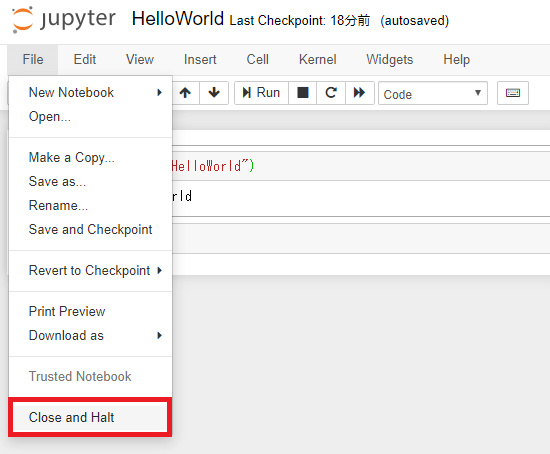
終了すると、実行していたプログラムのタブが閉じ、フォルダのファイル一覧画面タブに戻ります。
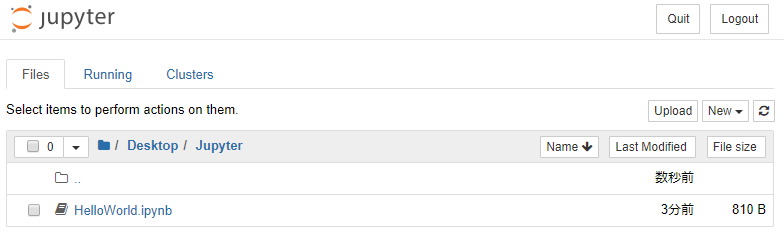
終了時は、タブで終了するのではなく、「Close and Halt」で終了します。この終了の仕方をすることで、プログラミングに関わる後ろでさりげなく動いているプログラムが停止します。
ちなみに、タブを消してしまった場合、まだそのプログラムのタブは動作しています。動作しているプログラムの一覧は、プログラム一覧の「Running」で確認することができます。また、ここの右の「shutdown」を押せば、終了することができます。
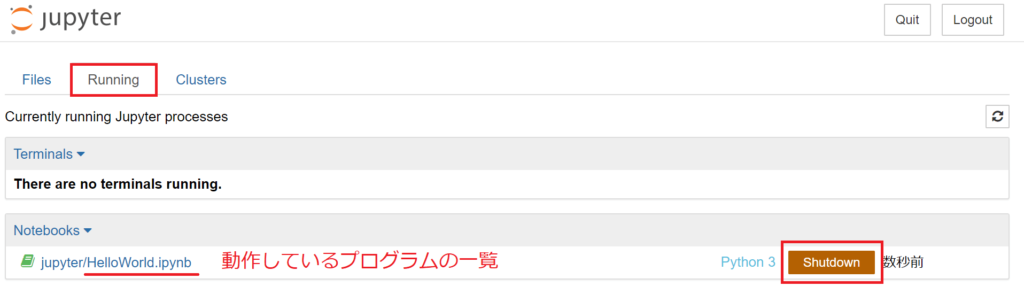
再度プログラムを開いてみよう
もういちど、先ほど作成した「HelloWorld.ipynb」ファイルを開いてみます。
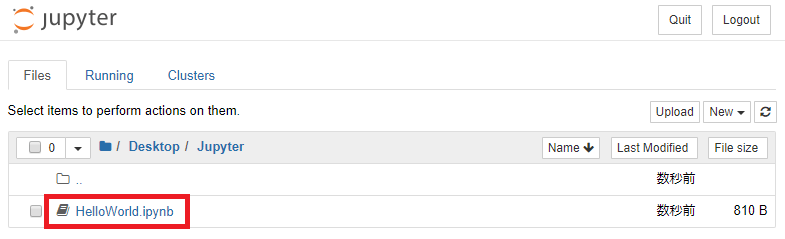
次のように、先ほど実行したプログラムの結果も一緒に開かれます。
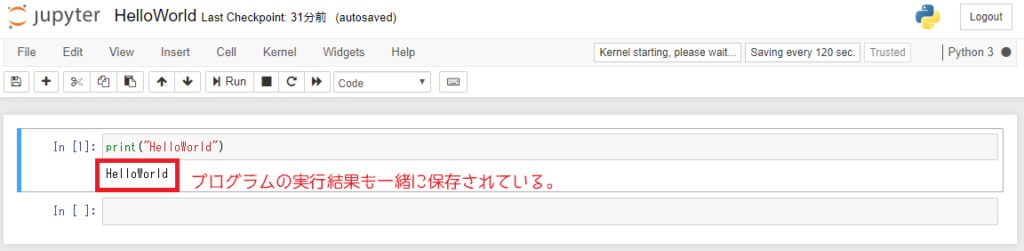
このように、JupyterNotebookは、他の一般的なプログラミング環境と違って、プログラムの実行結果も一緒に保存しておくことができます。
アプリのように動作自体が重要なプログラムではなく、データの解析結果が重要なプログラムにはとても便利です。いちいちプログラムを動作させなくても、結果を共有することができます。これは、プログラミング学習も同じで、プログラミングとその結果をまとめて保存できるということはとても利点があります。
JupyterNotebook慣れていないけど、操作覚えて頑張ります。

