最近のゲームは設定が高めですな・・・
ソフトのバージョンも間違えないようにしないとね~
知り合いから、親(パソコン)子(switch)で同じワールドを共有してプレイしたいとのことで、設定をしてほしいということでした。
いろいろな情報がすでにありますが、どの端末でマルチプレイをしたいかというパターンによって、端末の設定が異なったり、契約する先も適したものがあるようで、いろいろ複雑だなと思いましたので、今回自分が行ったパターンについて記録します。
今回は、Windows10パソコンとSwitchでrealmsサーバーのワールドでマルチプレイができるように設定を行いました。
こんな人の役に立つかも
・WindowsパソコンとSwitchでマルチプレイをしたい人
調べて分かったこと
・Conohaサーバーでのマルチプレイは、switchからはプレイできないみたいなので、除外しました。
・switchとマルチプレイができるパソコン版のマインクラフトは現時点では「for windows10」バージョンのみです。
realmsを契約するのが良いということがわかり、その方向性でwindows10マシンへのマイクラインストールを行いました。
参考にさせて頂いたサイトはこちらです
https://w483photo.com/blog-switchminecraft/
マイクロソフトアカウントを作成
マイクロソフトアカウントを作成しました。msnのサインインまたはマイクロソフトアカウントのサインインから次のような画面に移動して「作成」から新規作成できます。
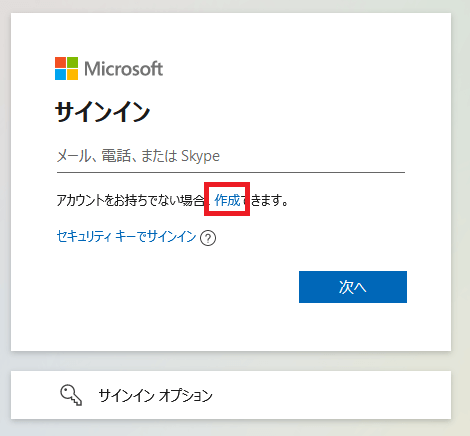
〇〇@hotmail.comや〇〇@outlook.jpというメールアドレスはマイクロソフトアカウントですので、すでに所持している場合は利用可能です。
無料なので新規作成しても費用がかさばることはありませんが、アカウント管理が重複するのが嫌な場合すでにアカウントを持っているか確認することをお勧めします。
ファミリーの追加(子供のマイクロソフトアカウント)
作成したアカウントでログインして、「Microsoftアカウント」の管理画面を開きます。
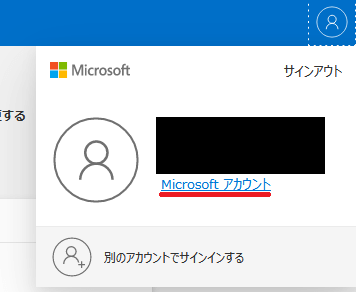
子供用アカウントとして先に作成したアカウントから「ファミリーの追加」を行います。ここから、新規にメールアドレスを作成してアカウントを追加しました。ここで必要な情報は、子供の「名前」と「生年月日」です。
Minecraft for windows10の購入
パソコン版のマインクラフトは、「minecraft for windows10」というバージョンのソフトを購入します。(3150円)
※2021年6月現在、macで動作するマインクラフトはjava版というものですので、switchと一緒にプレイすることができません。「for windows10」は、「統合版」と呼ばれるくくりのバージョンのマインクラフトで、この統合版というくくりに入る各種プラットフォームのマインクラフトとマルチプレイできるようです。
MicrosoftStoreアプリに入り、先ほど作成したマイクロソフトアカウントでログインしておきます。
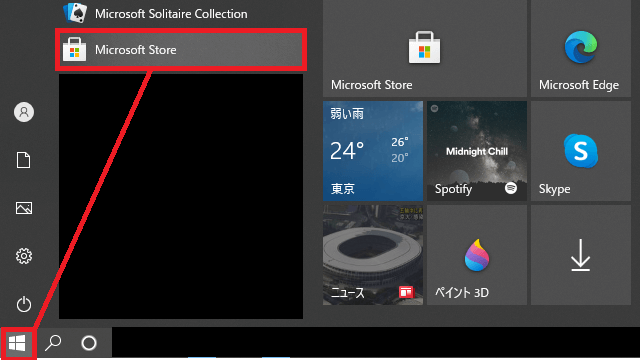
検索窓で検索して、購入します。スターターエディションや、マスターエディションといった、特典付きのバージョンもありましたが、今回は、通常版を購入しました。
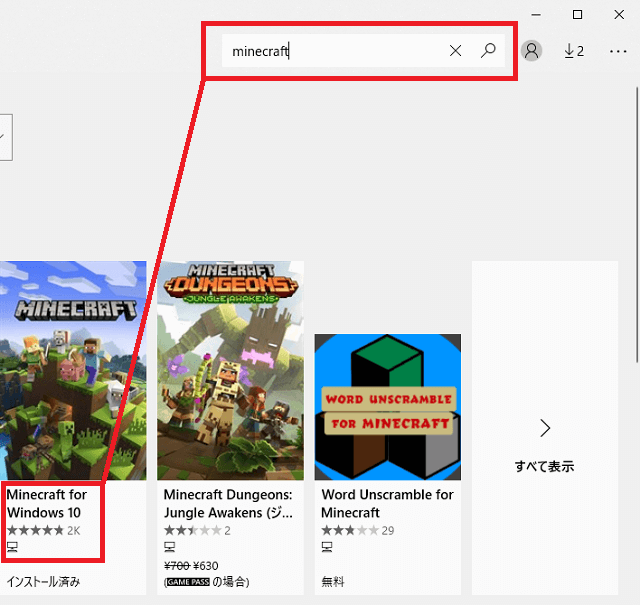
決済は、決済の追加で、クレジットカードを登録しました。PayPalも選択できました。ここで登録した決済方法は、マイクロソフトアカウントの決済方法として追加されますので、後のrealmsサーバーもこのクレジットカードから引き落とされるようになります。
購入すると、ダウンロードできますので、ダウンロードしてパソコンにインストールします。
インストールが完了したら、windowsの検索窓で検索するとMinecraftとしてアプリが出てきますので、起動します。タスクバーに設置したり、デスクトップにショートカットを置いておくと次回からの起動が楽になると思います。
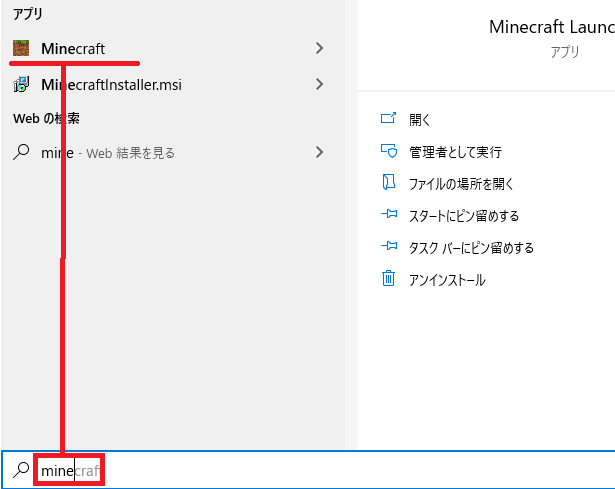
realmsの契約
最初に「Minecraft for windows10」アプリを起動したら、realmsへ招待するようなメッセージが出てきましたので、クリックして、画面の通りに、同意、realmsへ申し込みました。
スクショ取るのを忘れていました–;
最初の30日は、無料で、その後月額930円が自動更新されていくとのことでした。
初期のプランでは、10人まで遊ぶことができるとのことです。他にも2人の安いプランなどがありますが、とりあえずしばらくは10人のプランで契約しておきます。
※realmsを契約した後の契約状況は、ブラウザからマイクロソフトアカウントにログインしたら確認できました。
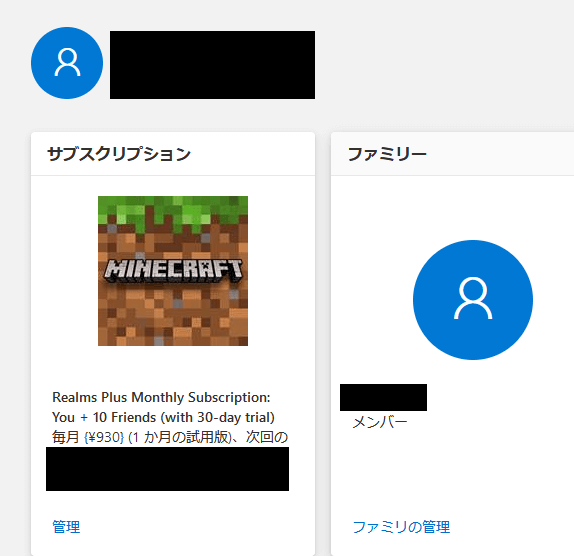
SwitchからMicrosoftアカウントへログイン
※Microsoftアカウントへログインする前に、月額のNitendoSwichOnlineにログインする必要があります。
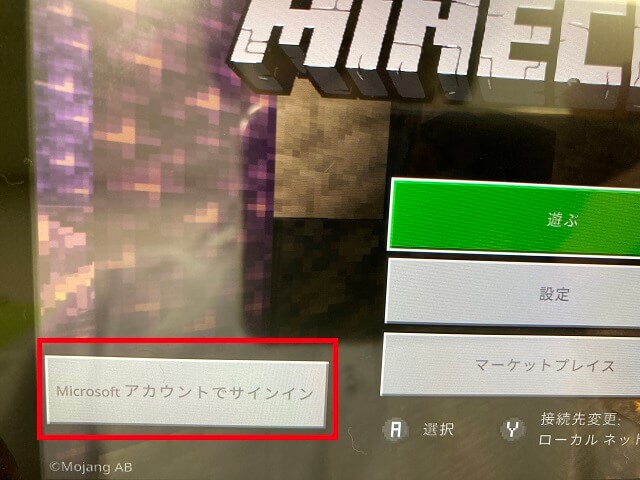
PCなどの端末のブラウザで画面に表示されたURLにアクセスします。
※追記:この時点で、以下のURLにアクセスする端末は、Switchでログインしたい子供アカウントにログインしておきます。
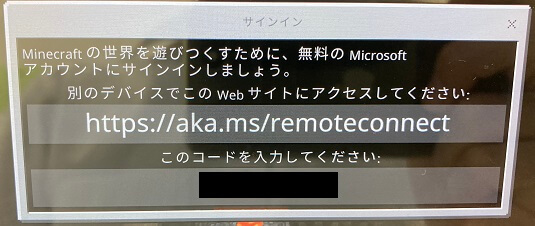
次のようにコード入力画面になるので、Switchのコードを入力します。
そして、最初にファミリー追加した子供のメールアドレスでサインインします。
※追記:この時点で、すでにマイクロソフトアカウントにログインしている場合、メールアドレスが効かれないので、先ほどの手順ですでに親アカウントなどでログインしてしまっている場合、一度ログアウトして進める必要があります。
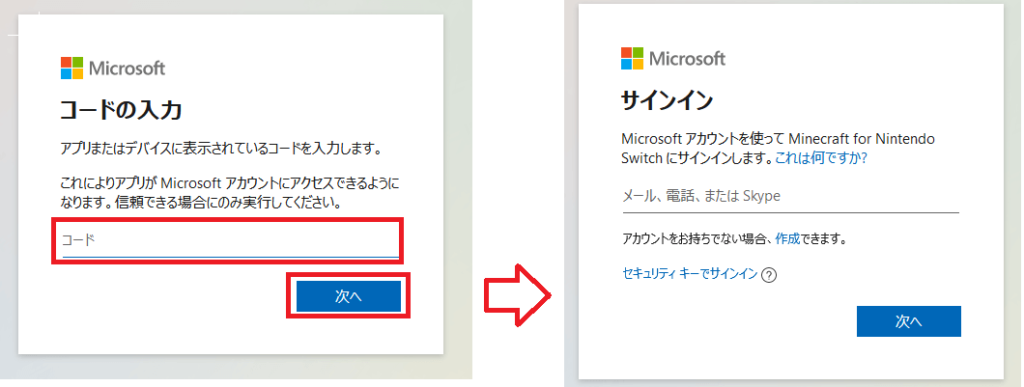
Switchの画面のコードは、一定時間経過すると、うまくいかなかったので(スクショなど撮影していいたので)、その時は、Switchのコード表示画面を再度立ち上げるところから行いました。
マイクロソフトアカウントのセキュリティで、本人確認が求められることがありますので、その際は電話番号へコードを送信して本人確認を行います。
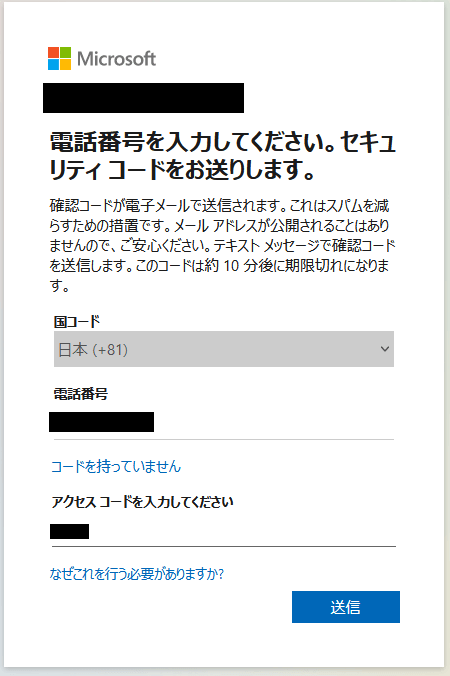
XBoxのゲーマータグとアイコンを設定します。
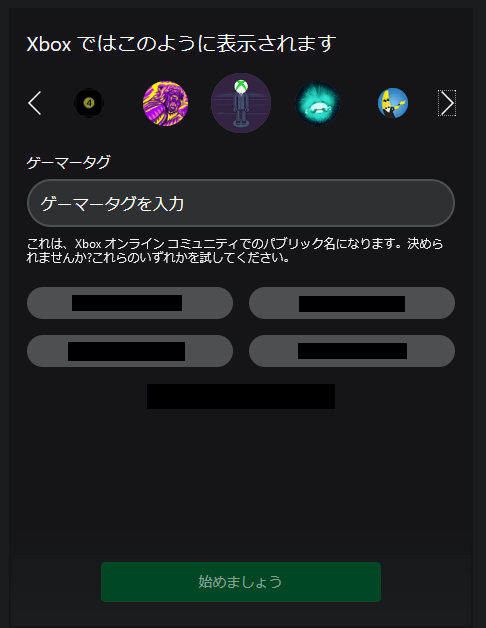
次のように表示されました。
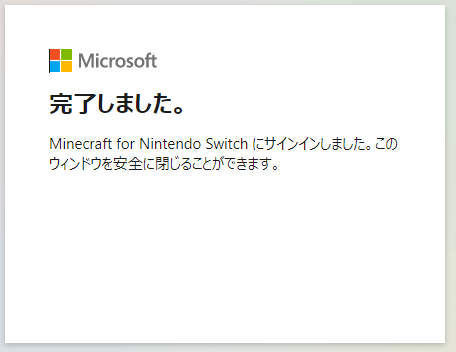
ここで、Switch側で画面が切り替わるのに少し時間を待ちました。次のように自動で画面が切り替わるまで少し待ちましょう。
Switch側でもアカウント認証されたようです。次のような画面になりました。
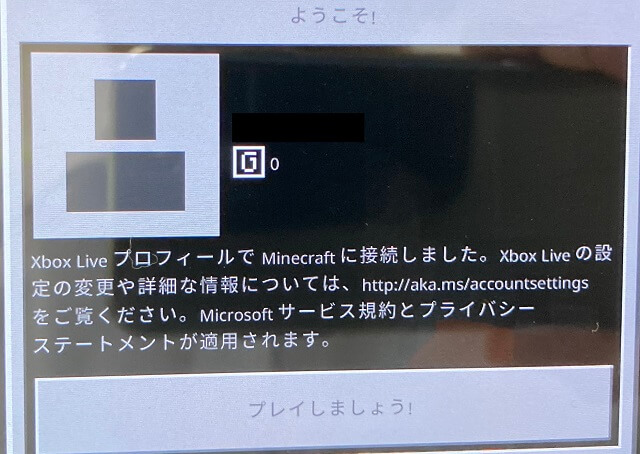
Realmsのワールドを共有するためには、以下のようにアカウントの設定が必要なようです。
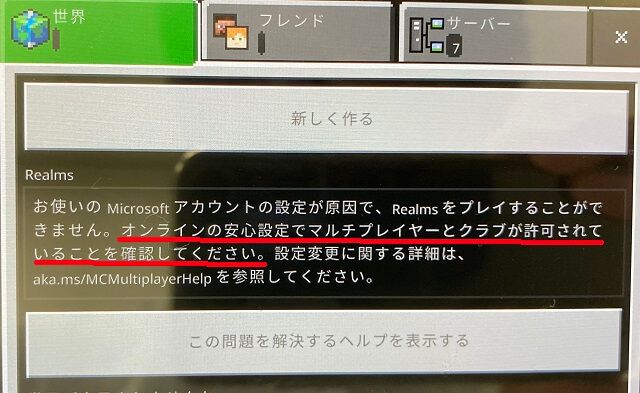
アカウントの設定
PCのブラウザから操作しました。
ちょっとわかりにくかったのですが、親のアカウントで、Microsoftアカウントにログインして以下のプライバシーの項目のXBoxのところにありました。
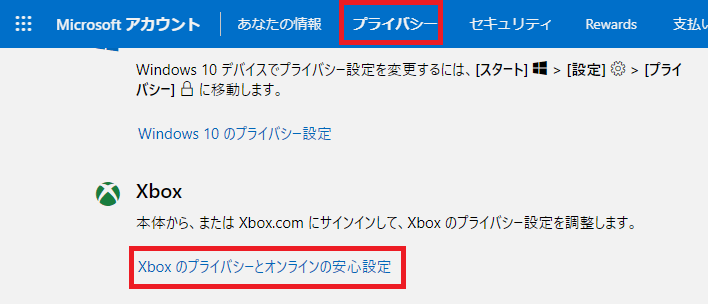
子供のアカウントはすべてが拒否となっていたので、次のように変更しました。
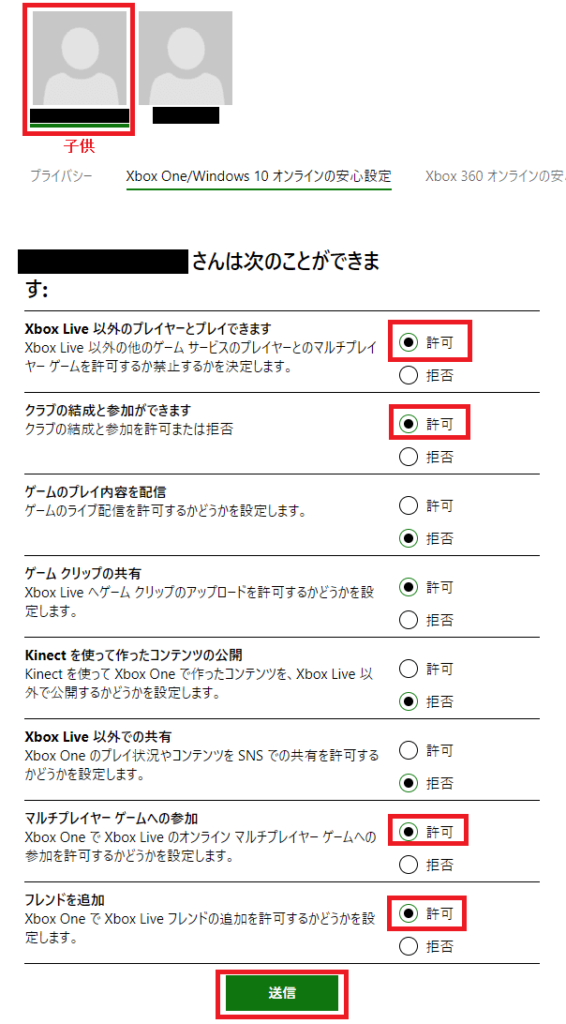
世界の作成と招待
世界の作成
パソコンの「Minecraft for windows10」を起動して、世界を作成しました。
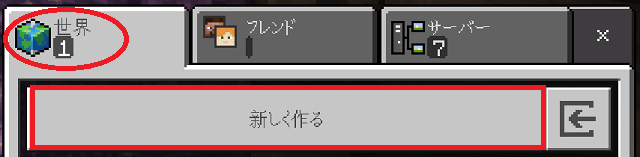
子供アカウントの追加と招待
親のアカウントのフレンドとして、子供のswitchに紐づいているマイクロソフトアカウントのゲーマータグをフレンドに追加します。このゲーマータグは、Switchでログインしていると左下に出てくるものです。

フレンドとして子供を追加したら、作成した世界の右側の鉛筆ボタンから出現する「メンバー」項目で、子供アカウントをメンバー追加しました。
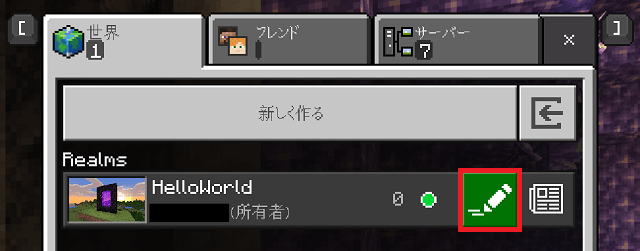
メンバーとして招待されたフレンドの右側の「招待」ボタンを押すことで、作成したrealmsのワールドに招待できました。
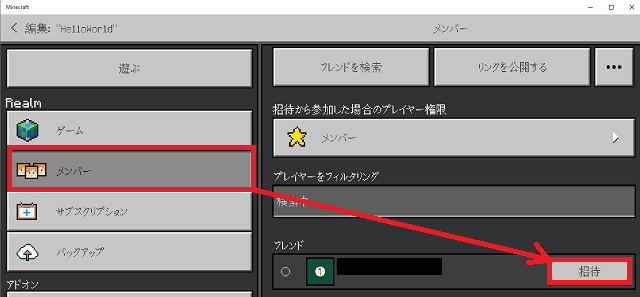
メンバー追加すると、Switch側に招待が来ました。
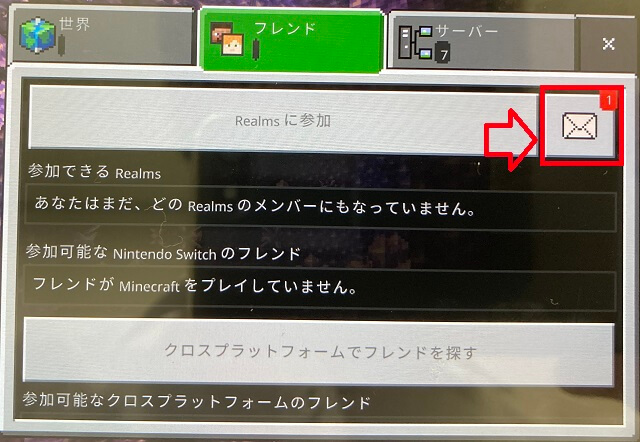
このように、Switchとwindows10のマインクラフトでマルチプレイができるようになりました。
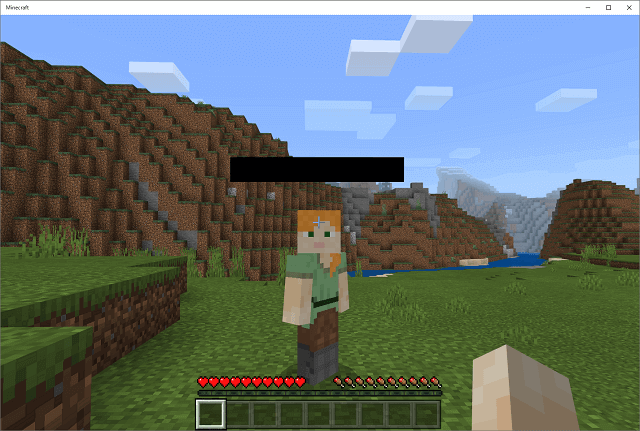
補足:windows10のマインクラフトのアカウントを切り替える
今回のアカウントはマイクラ専用ということで作成しましたが、PCではすでに利用しているマイクロソフトアカウントが存在していたので、マイクラを立ち上げ、マイクロソフトアカウントでログインをすると、すでにメインのマイクロソフトアカウントが自動で紐づいてしまいました。
そのため、一度、サインアウトして、今回作成したアカウントでログインするという手順を行いました。
「設定」->「プロフィール」->「アカウントの管理」を押します。
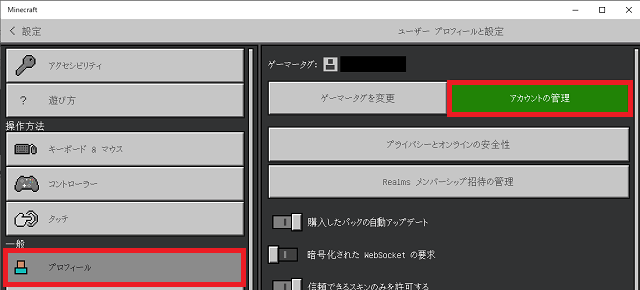
XBoxコンソールコンパニオンというアプリが開きますので、ここでサインアウトしました。
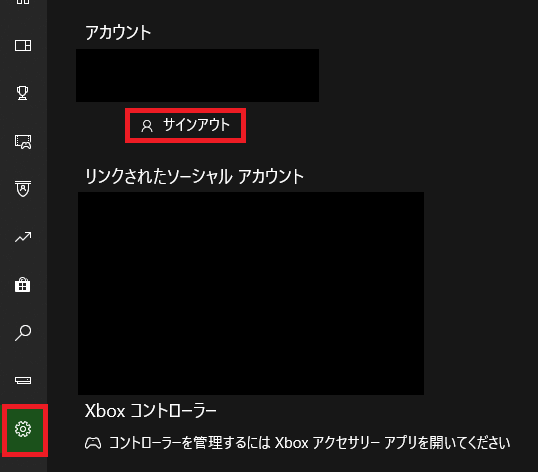
これで、マイクラのアプリからもサインアウトされますので、再度正しいアカウントでログインしました。

