Cドライブに保存していたファイルを間違えて消しちゃったんですよ・・・
フリーで復元できるソフトで復元してみよう〜
無料のデータ復元ソフト、「EaseUS Data Recovery Wizard Free」を利用してみて、復元手順、UIの利用感などについて、レビューを行います。
本記事は、EaseUS Software Co., Ltd.様よりデータリカバリソフト「EaseUS Data Recovery Wizard Free」の商品レビュー、紹介の依頼で作成しています。
役立ちそうなシチュエーション
・間違えてゴミ箱で削除してしまった。
・不要と思ってゴミ箱削除したけれど、少しして本当は必要なファイルとわかった。
データ復元の検証と手順
今回の手順や仕組みは、こちらのゴミ箱削除復元についての記事を参考にさせて頂きました。
インストール
こちらから、「無料ダウンロード」をクリックし、「EaseUS Data Recovery Wizard Free」をダウンロードします。
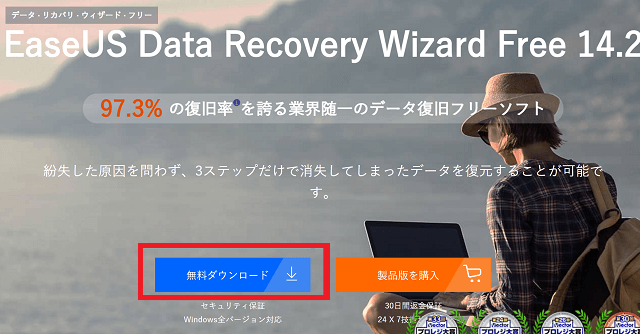
※フリー版では、1ファイルあたり500MBまでの復元が可能で、SNSに発信することで2GBまで開放されるようです。
※上記リンク以外に、「EaseUS Data Recovery Wizard」のダウンロードページもあり、こちらはダウンロード後「trial」モードとなります。Free版でないものをTrialで利用していると、無料でのファイル保存ができないようなので、その場合は、上記リンクから再度Free版をダウンロードしてインストールすることでリカバリができるようになります。
復元作業
Windowsの「ダウンロード」階層に保存したワードファイルを、ゴミ箱から削除したデータを復元できるか検証を行いました。
復元データを探す際にいくつか、使い方のコツのようなものも感じられましたので、その点も記載していきたいと思います。
検証内容
テスト用のwordファイルを作成してゴミ箱で削除しました。
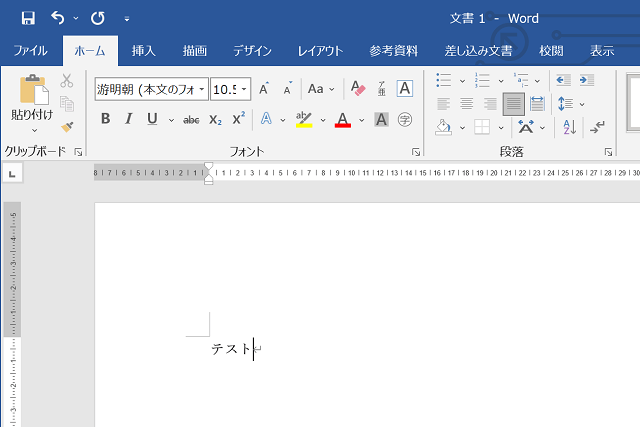
ファイル名「テスト」として、「ダウンロード」階層に保存して、ゴミ箱に移して、「ゴミ箱を空にする」を行いました。
データ復元作業
「ダウンロード」階層はCドライブにありましたので、Cドライブをスキャンすることにしました。
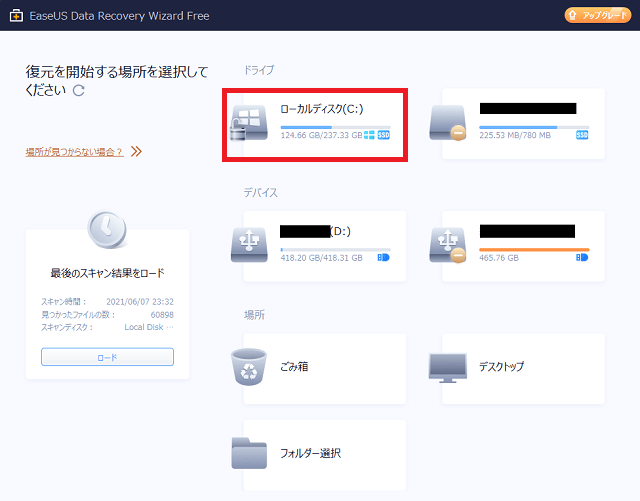
私のPC(Cドライブ256GBのSSD)では、およそ30分~45分程度スキャンに時間がかかりました。
次のスクショがスキャン結果になります。①の部分に、スキャン状況が表示され、100%に近づくほど復元率が高くなります。(より多くの削除されたファイルが見つけ出されます。)
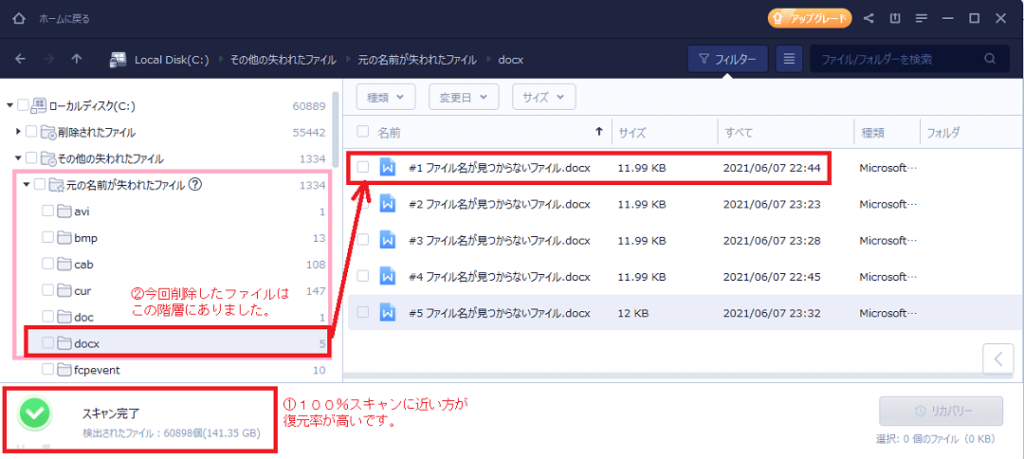
今回削除したファイルを見つけるのに少しコツのようなものが必要でした。今回作成したファイル名は、「テスト.docx」ですが、「ファイル名が見つからないファイル」という名称で検出されました。
今回は、ファイルがdocxファイル、とわかっていたので、このように当たりを付けられました。
Cドライブのスキャンにおいて、色々なプログラムがデータを生成、削除しているので、Cドライブのデータを復元する際には、自分の欲しい目的のデータを絞り込むことができると有利です。特に、拡張子での絞り込みがスキャン結果から目的のデータを探し出すのに有効でした。
また、ファイルには、作成日時も表示されますので、日時の「すべて」の部分で並び替えることで、日時でファイルの当たりをつけるのも有効かと思います。
次のようにして、欲しいデータをチェックし、右下の「リカバリー」でデータ復元を行うことができます。
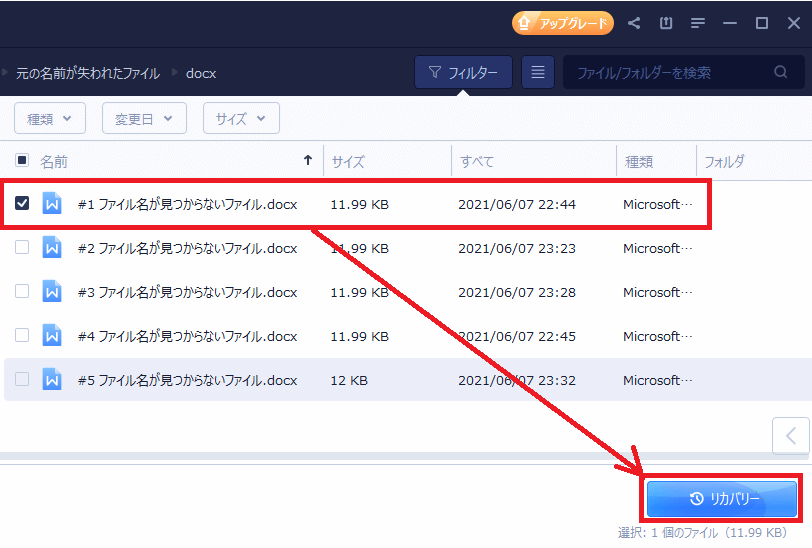
データリカバリーの注意点として、現在スキャンしているドライブではないドライブに保存することです。同じドライブに保存するということは、現在復元しようとしているところに上書きをすることになりますので、その点は注意する必要があります。
今回は、Dの外付けハードディスクに保存しました。
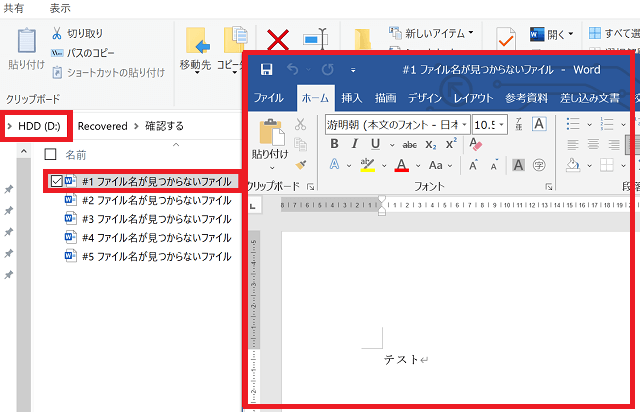
ファイルの検索に少しコツが必要でしたが、無事削除ファイルを復元することができました。
データ復元について、仕組みなどをより詳しく知りたい方は、easeUs公式ページで詳細を確認できます。
感じたこと
業者など、高額なデータ復元サービスを利用する前に、無料でスキャンを行い、データが残っているか一度試してみる価値があるかなと思います。
個人的に、次のようなことも感じました。
1.サーフェスなど小さめのノートPCの画面だと、アプリの文字が少し小さめですので、見にくいかな、と感じました。一方で、デスクトップPC(21インチモニタ)でアプリを立ち上げると、見やすいサイズ感の文字となりました。
2.復元の際は、データの復元場所を探すコツが必要です。
もともとのファイル名がわかっている場合は、右上の検索窓で検索することで、より簡単に目的のファイルを見つけることもできました。
スクリーンショットは、「ゴミ箱復元」を試してみたときのものです。この時は、デスクトップに作成してからゴミ箱に移動して削除した、ファイル名「削除テスト.docx」を復元してみました。この検証のときは、ファイル名もしっかり復元されました。
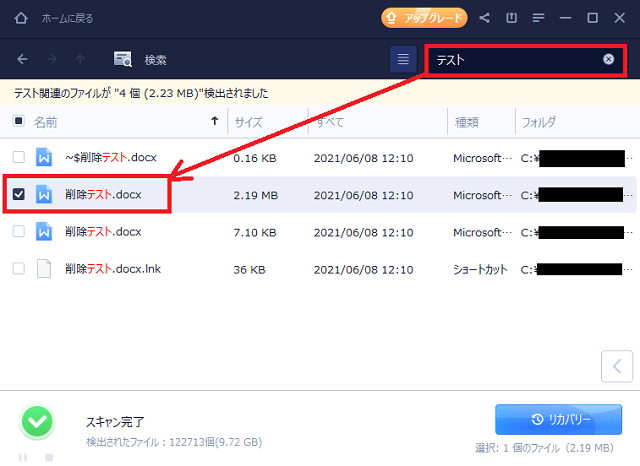
3.フィルター機能で、階層関係なく、その拡張子を一覧にしてくれる機能が欲しいです。
フィルターで絞り込んでも、階層を移動して、ファイルがあるところまで行かないといけないので、存在する階層に関係なく、欲しい拡張子のファイルだけが一覧になるような機能があると目的のファイルを探す助けになるのではないかなと感じました。
今回ご紹介した検証以外に、様々な状況での復旧について、公式サイトでも説明されていますので、これらの状況にある場合は、こちらの記事も参考にしてみてください。
・エクセルのバックアップファイルの復元について(エクセル復元)
・壊れたUSBメモリからデータを取り戻す(USBメモリ復旧)
無料バージョンはこちらのページ「EaseUS Data Recovery Wizard Free」からダウンロードしていただけます。

